Vormide häälestamine
- Uue laadimise vormi lisamine
a. Väljade lisamine ja muutmine
b. Väljade lisamise meelespea
c. Korduvate kirjete kontrolli seadistamine - Vormide nähtavuse määramine vastavalt rollidele
- Vormidele õiguste määramine kasutajagrupi põhiselt
- Vormile paneeli lisamine
- Uue kirjutamisvormi lisamine
- Lepingu lisade jaoks täiendav lahter
- Vormi kustutamine
- Vormi uueks kopeerimine
Vormide häälestamise all on võimalik luua erinevaid dokumendivorme ning määratleda erinevaid metaandmeid nendel vormidel – vastavalt andmetüübile ja teistele soovitud kriteeriumitele.
Uue laadimise vormi lisamine
Uue vormi lisamiseks valida moodul Admin -> Vormide häälestamine. Vajuta nuppu Lisa uus.
Avaneb vaade, kus tuleb täita paneeli Vormi konfigureerimine all olevad väljad.
Vali mooduliks Dokumendid.
Vajuta välja Laadimisviis paremal asuva rippmenüü kõrval olevale + märgile. Süsteem avab vormi, kus valida mooduliks välja Moodul kõrval asuvast rippmenüüst Dokumendid ja tüübiks Laetud dokumendi kategooria.
(Asjavormi lisamiseks, valida mooduliks Asjavaade, vormil mooduliks Asjavaade ja tüübiks Asja vorm).
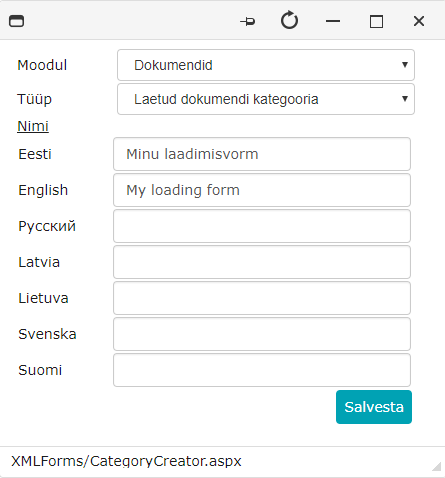
Kirjutada välja Nimi järel olevasse kasti laadimisvormi nimi. Võid kirjutada nime lisaks eesti keelele ka teistes keeltes.
Vajutada nuppu Salvesta.
Laadimisviis valitakse automaatselt, seejärel vajutada nuppu Salvesta. Avaneb uuesti Admin -> Vormide häälestamine vaade.
Oluline
Kui kohe ei ole uut vormi listivaates näha, siis vajutage uuesti vasakust moodulite nimekirjast Admin -> Vormide häälestamine.
Nüüd tuleb vorm uuesti avada vajutades uue vormi nimele.
Nimetuse muutmiseks vajutada pliiatsiga nupule - avaneb aken, kus on võimalik muuta olemasolev nimetus ning lisada nimetus ka teistes keeltes.

Muudatuste salvestamiseks vajutada nuppu Salvesta. Valitakse automaatselt uue nimetusega laadimisviis. Seejärel tuleb vorm uuesti salvestada.
Väljade lisamine ja muutmine
Uue laadimise vormi puhul on koheselt olemas väljad Põhifail ja Kataloog. Neid välju saab ühe vormi puhul olla kumbagi üks.
Soovi korral saab need väljad ära kustutada ja lisada hiljem (näiteks juhul, kui te ei soovi, et need väljad oleksid vormi alguses).
Selleks, et näha välja andmeid, vajutada välja kõrval olevale mutrivõtme ikoonile  . Süsteem avab vormi konfigureerimise andmete asemel välja andmed.
. Süsteem avab vormi konfigureerimise andmete asemel välja andmed.
Muudatuste salvestamiseks vajuta rohelisele linnukesele  . Välja kustutamiseks vajuta prügikasti märgile
. Välja kustutamiseks vajuta prügikasti märgile  .
.
Uusi välju saab lisada kas paremale või alla. Välja allapoole lisamiseks tuleb vajutada olemasolevat välja, mille alla soovid välja lisada, paremal asuvale allapoole suunatud noolele.
Välja paremale lisamiseks vajutage olemasolevat välja, mille kõrvale soovite välja lisada, paremal asuvale paremale suunatud noolele.
Süsteem kuvab tühja kastikese kohas, kuhu soovid välja lisada ja välja andmeid vormi konfigureerimise andmete asemel.

Vt. ka lisaks Vormide loomine (KOVMEN).
Tekstivälja lisamine
-
Kui soovid lisada tekstivälja, vali välja tüübiks TextBox.
-
Tekstivälja (kastikese) laiuse muutmiseks tuleb kirjutada välja Laius kõrval asuvasse alasse (kastikesse) soovitud laius.
-
Tekstivälja (kastikese) kõrguse muutmiseks tuleb kirjutada välja Kõrgus kõrval asuvasse alasse (kastikesse) soovitud kõrgus. Väärtuse 0 korral on kõrgus vaikimisi määratud.
-
Kui soovid muuta välja nime ja kastikese vahelise ala pikkust, sisesta välja Pealkirja pikkus kõrval asuvasse alasse (kastikesse) soovitud pikkus.
-
Saad määrata maksimaalse märkide arvu, sisestades soovitud arvu välja Märkide arv kõrval olevasse kastikesse (kui ei soovita kindlat pikkust defineerida, võib jätta vaikeväärtuse 0).
-
Kui soovid muuta välja täitmist kohustuslikuks, tee välja Kohustuslik väli kõrval olevasse kastikesse linnuke.
-
Kohustuslik on täita väli Amp. välja nimi. Kui rippmenüüs pole sobivat nime, vajutada väljast paremal asuva kastikese kõrval olevale +-märgile.
-
Süsteem avab vormi, kus tuleb määrata andmetüüp ja kirjutada välja nimetus inglise keeles.
-
Välja tüübi „TextBox“ korral on andmetüübiks Text. Vajuta nuppu Salvesta.
-
Otsida nüüd Amp. välja nimi rippmenüüst loodud väli.
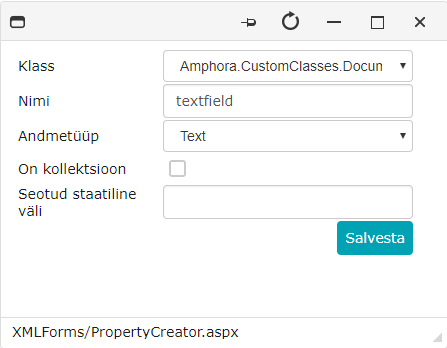
-
Kirjutada välja Pealkiri nimi, mida soovid vormil näha.
-
Võid kirjutada pealkirja lisaks eesti keelele veel ka teistes keeltes, valides välja Keel kõrval olevast rippmenüüst teise keele ja kirjutades siis Pealkiri välja nime teises keeles.
-
Kui soovid lisada vaikeväärtust, kirjuta Vaikeväärtus väljale soovitud vaikeväärtus.
-
Välja Kirjeldav tekst kasti kirjuta tekst, mis kuvatakse, kui hoida hiirt tekstivälja kohal.
-
Kui välja tahetakse kasutada ka mallil, siis tuleb täita väli ID mallil. ID tuleks nimetada suurte tähtedega ning ilma tühikute ja erimärkideta (nt TEKSTIVALI).
-
Välja lisamiseks vormile vajutada rohelisele linnukesele.
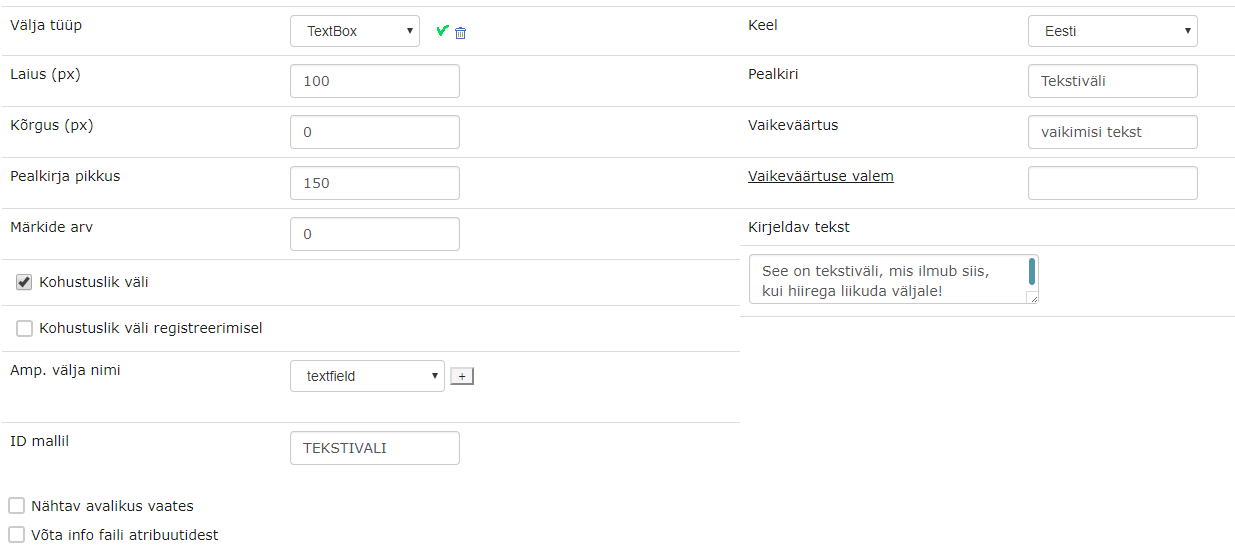
Tulemusena tekkis vormile uus väli.
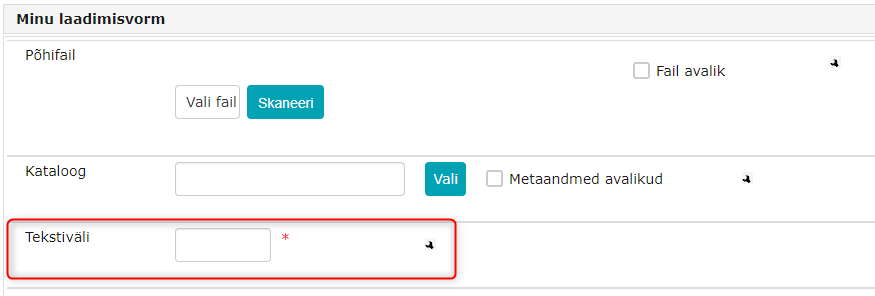
Eralduspaneeli lisamine
-
Kui soovid lisada uut eralduspaneeli (halli välja, millel on tekst), vali välja tüübiks Caption (pealkiri).
-
Kirjuta välja Pealkiri paremal asuvasse alasse (kastikesse) soovitud paneeli nimi.
-
Võid kirjutada pealkirja lisaks eesti keelele veel ka teistes keeltes, valides välja Keel kõrval olevast rippmenüüst teise keele ja kirjutades välja Pealkiri kõrval olevasse alasse (kastikesse) paneeli nime teises keeles.
-
Salvestamiseks vajutada rohelist linnukest.
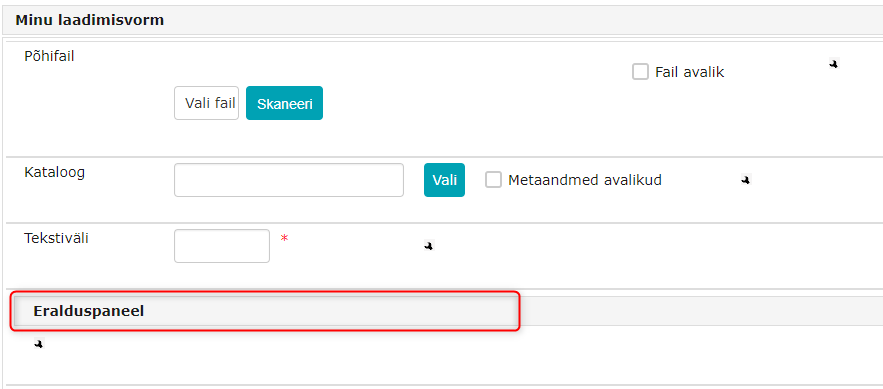
Märkeruudu lisamine
-
Kui soovid lisada Märkeruutu (inglise keeles CheckBox), vali välja tüübiks CheckBox.
-
Saad muuta pealkirja pikkust, sisestades välja Pealkirja pikkus kõrval asuvasse alasse (kastikesse) soovitud pikkuse.
-
Kohustuslik on täita väli Amp. välja nimi. Kui rippmenüüs pole sobivat nime, vajutada väljast paremal asuva kastikese kõrval olevale +-märgile.
-
Süsteem avab vormi, kus tuleb määrata andmetüüp ja kirjutada välja nimetus. Märkeruudu korral on andmetüübiks Yes/No.
-
Kirjuta välja Nimi kõrval olevasse kasti välja nimetus. Vajutada nuppu Salvesta.
-
Kirjuta välja Pealkiri kõrval olevasse kasti välja nimi, mida soovid vormil näha.
-
Võid kirjutada pealkirja lisaks eesti keelele veel ka teistes keeltes, valides välja Keel kõrval olevast rippmenüüst teise keele ja kirjutades siis välja Pealkiri kõrval olevasse alasse (kastikesse) paneeli nime teises keeles.
-
Saad määrata märkeruudule vaikeväärtuse, tehes välja Vaikeväärtus kõrval asuvasse kastikesse linnukese.
-
Välja Kirjeldav tekst kõrvale olevasse alasse saab kirjutada teksti, mis kuvatakse, kui hoida hiirt märkeruudu kohal.
-
Välja lisamiseks vormile vajuta rohelisele linnukesele.
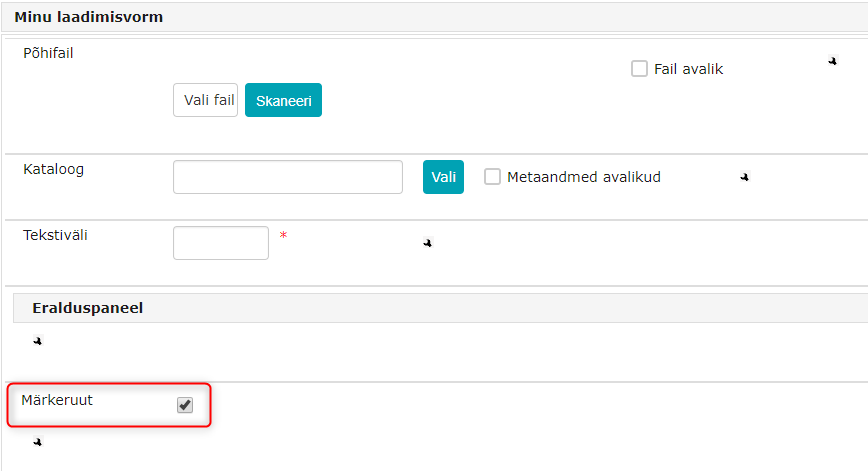
Märkeruutude loetelu lisamine
-
Kui soovid, et Märkeruute oleks rohkem kui 1, vali välja tüübiks CheckBoxList.
-
Võimalus määrata märkeruutude vahele jääva ala pikkust, sisestades välja Laius kõrval asuvasse alasse (kastikesse) soovitud laiuse. Välja Laius väärtus 0 korral on laiuse väärtus on vaikimisi määratud.
-
Kui soovid muuta pealkirja pikkust, sisesta välja Pealkirja pikkus kõrval asuvasse alasse (kastikesse) soovitud pikkus.
-
Kui soovid muuta välja täitmist kohustuslikuks, tee välja Kohustuslik väli kõrval olevasse kastikesse linnuke.
-
Kohustuslik on täita väli Amp. välja nimi. Kui rippmenüüs pole sobivat nime, vajuta väljast paremal asuva kastikese kõrval olevale +-märgile.
-
Süsteem avab vormi, kus tuleb määrata andmetüüp ja kirjutada välja nimetus inglise keeles.
-
Märkeruutude loetelu korral on andmetüübiks Array. Kirjuta välja Nimi kõrval olevasse kasti välja nimetus, vajuta nuppu Salvesta.
-
Kirjuta välja Pealkiri kõrval olevasse kasti välja nimi, mida soovid vormil näha.
-
Võid kirjutada pealkirja lisaks eesti keelele veel ka teistes keeltes, valides välja Keel kõrval olevast rippmenüüst teise keele ja kirjutades siis välja Pealkiri kõrval olevasse alasse (kastikesse) paneeli nime teises keeles.
-
Välja Valikud all asuvas kastis kuvatakse valikud, mis kuvatakse Märkeruutude loetelus.
-
Välja Valikud all oleva kastikese all on rippmenüü, kust vali lisatava Märkeruutude loetelu elemendi nimi ja seejärel vajuta nupule Lisa. Valitud välja nimi ilmus välja Valikud all olevasse kastikesse.
-
Kui soovitud Märkeruutude loetelu elemendi nime ei ole rippmenüüs, saab uut lisada vajutades nupule Lisa uus. Avaneb aken, kuhu saab lisaks eesti keelele kirjutada väärtuse ka teistes keeltes. Vajuta nupule Salvesta.
-
Kui soovid muuta märkeruutude loetelus oleva elemendi nime, vajuta elemendi nimele ja seejärel nuppu Muuda. Avaneb aken, kus saab muuta väärtusi. Vajuta nupule Salvesta.
-
Võimalus on muuta märkeruutude loetelu elementi passiivseks, vajutades elemendi nimele ja seejärel nuppu Passiivseks/Aktiivseks.
-
Kui märkeruutude loetelu element on passiivne, kuvatakse elemendi järel sulgudes passiivne. Uuesti aktiivseks muutmiseks vajutada elemendi nimele ja seejärel nuppu Passiivseks/Aktiivseks.
-
Kui märkeruutude loetelu element on aktiivne, kaob elemendi järelt sulgudest sõna passiivne.
-
Välja Kirjeldav tekst kõrvale olevasse alasse saad kirjutada teksti, mis kuvatakse, kui hoida hiirt märkeruutude loetelu kohal.
-
Välja lisamiseks vormile vajuta rohelisele linnukesele.
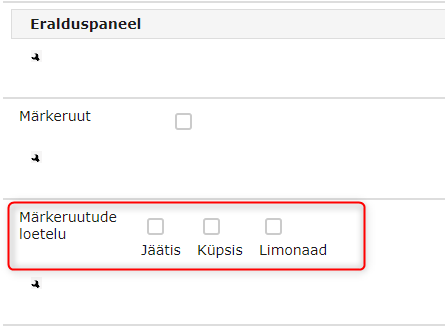
Klassifikaatori ja klassifikaatorite listi lisamine
-
Selleks, et lisada vormile klassifikaatorit, vali välja tüübiks Classificator(>50).
-
Selleks, et lisada vormile klassifikaatorite listi, vali välja tüübiks ClassificatorList(>50).
-
Kui soovid teha mitmikvalikut, tee linnuke välja Mitmik valik kõrval olevasse kastikesse.
-
Mitmikvalik võib olla kas seotud või järgnev valik, tee märge soovitud raadionupu valiku ette.
-
Vali välja Seotud väljade arv kõrval olevast rippmenüüst seotud väljade arvuks 2,3,4 või 5.
-
Vastavalt seotud väljade arvule kuvab süsteem väljasid Laius, kirjuta väljade järel olevatesse kastikestesse soovitud laiused.
-
Kui soovid muuta välja täitmist kohustuslikuks, tee välja Kohustuslik väli kõrval olevasse kastikesse linnuke.
-
Kui soovid muuta pealkirja pikkust, sisesta välja Pealkirja pikkus kõrval asuvasse alasse (kastikesse) soovitud pikkus.
-
Kohustuslik on täita väli Amp. välja nimi. Kui rippmenüüs pole sobivat nime, vajuta väljast paremal asuva kastikese kõrval olevale +-märgile.
-
Süsteem avab vormi, kus tuleb määrata andmetüüp ja kirjutada välja nimetus inglise keeles. Klassifikaatori korral on andmetüübiks Array.
-
Kirjuta välja Nimi kõrval olevasse kasti inglisekeelne välja nimetus. Vajuta nuppu Salvesta.
-
Kirjuta väljade Pealkiri kõrval olevatesse kastidesse välja nimi, mida soovid vormil näha.
-
Kui soovid, et pealkirja ei kuvataks, võta linnuke ära kastikesest, mis asub välja Pealkiri kõrval olevast kastikesest paremal.
-
Välja Kirjeldav tekst kõrval olevasse alasse saab kirjutada teksti, mis kuvatakse, kui hoida hiirt välja kohal.
-
Selleks, et lisada valikuid, vajutada välja Kirjeldav tekst all olevale nupule Valikute lisamine/muutmine.
-
Süsteem avab vormi, kus saab kirjutada igale seotud väljale nimetuse lisaks eesti keelele ka teistes keeltes. Vajuta nuppu Lisa.
-
Lisatud valikute järjekorda saab muuta, liigutades valikuid ridade lõpus olevate noolte abil alla- või ülespoole.
-
Valiku muutmiseks vajuta valiku rea lõpus asuvale pliiatsi pildiga märgile, valiku kustutamiseks vajuta prügikasti märgile.
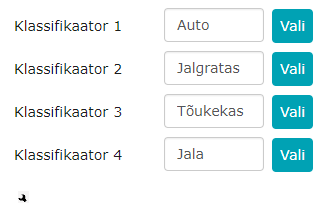
Kuupäeva lisamine
-
Kuupäeva lisamiseks vali välja tüübiks Date.
-
Võimalus määrata kastikese laiust, sisestades välja Laius kõrval asuvasse alasse (kastikesse) soovitud laiuse. Välja Laius väärtuse 0 korral on laiuse väärtus on vaikimisi määratud.
-
Kui soovid muuta pealkirja pikkust, sisesta välja Pealkirja pikkus kõrval asuvasse alasse (kastikesse) soovitud pikkus.
-
Kui soovid muuta välja täitmist kohustuslikuks, tee välja Kohustuslik väli kõrval olevasse kastikesse linnuke.
-
Kohustuslik on täita väli Amp. välja nimi. Kui rippmenüüs pole sobivat nime, vajutada väljast paremal asuva kastikese kõrval olevale +-märgile.
-
Süsteem avab vormi, kus tuleb määrata andmetüüp ja kirjutada välja nimetus inglise keeles. Kuupäeva korral on andmetüübiks Date.
-
Kirjuta välja Nimi kõrval olevasse kasti inglisekeelne välja nimetus. Vajuta nuppu Salvesta.
-
Kirjuta välja Pealkiri kõrval olevasse kasti välja nimi, mida soovid vormil näha.
-
Saad määrata ka vaikeväärtuse, vajutades välja Vaikeväärtus paremal asuva ala (kastikese) kõrval olevat Vali nuppu.
-
Süsteem avab vormi Vali kuupäev. Vajuta soovitud kuupäeva nimele. Süsteem sulgeb vormi Vali kuupäev ja täidab välja Vaikeväärtus paremal asuva ala (kastikese) valitud kuupäevaga.
-
Saad määrata vaikeväärtuse valemi, sisestades valemi välja Vaikeväärtuse valem kõrval asuvasse alasse (kastikesse):
- Kui kirjutada DATE, on vaikeväärtuseks hetkekuupäev
- Kui kirjutada DATE+1D, lisatakse 1 päev hetkekuupäevale.
- Kui kirjutada DATE+1M, lisatakse 1 kuu hetkel käimas olevale kuule.
- Kui kirjutada DATE+1Y, lisatakse 1 aasta hetkel käimas olevale aastale.
-
Välja Kirjeldav tekst kõrvale olevasse alasse saad kirjutada teksti, mis kuvatakse, kui hoida hiirt kuupäevavälja kohal.
-
Välja lisamiseks vormile vajuta rohelisele linnukesele.

Kuupäeva ja kellaaja lisamine
-
Kui soovid lisada kuupäeva ja kellaaega, vali välja tüübiks DateTime.
-
Võimalus määrata kastikese pikkust, sisestades välja Laius kõrval asuvasse alasse (kastikesse) soovitud laiuse. Välja Laius väärtus 0 korral on laiuse väärtus vaikimisi määratud.
-
Kui soovid muuta pealkirja pikkust, sisesta välja Pealkirja pikkus kõrval asuvasse alasse (kastikesse) soovitud pikkus.
-
Kui soovid muuta välja täitmist kohustuslikuks, tee välja Kohustuslik väli kõrval olevasse kastikesse linnuke.
-
Kohustuslik on täita väli Amp. välja nimi. Kui rippmenüüs pole sobivat nime, vajuta väljast paremal asuva kastikese kõrval olevale +-märgile.
-
Süsteem avab vormi, kus tuleb määrata andmetüüp ja kirjutada välja nimetus inglise keeles. Välja tüübi DateTime korral on andmetüübiks Date. Kirjuta välja Nimi kõrval olevasse kasti inglisekeelne välja nimetus ja vajuta nuppu Salvesta.
-
Kirjuta välja Pealkiri kõrval olevasse kasti välja nimi, mida soovid vormil näha.
-
Saad määrata ka vaikeväärtuse, vajutades välja Vaikeväärtus paremal asuva ala (kastikese) kõrval olevat Vali nuppu.
-
Süsteem avab vormi Vali kuupäev. Vajuta soovitud kuupäeva nimele. Süsteem sulgeb vormi Vali kuupäev ja täidab välja Vaikeväärtus paremal asuval ala (kastikese) valitud kuupäevaga.
-
Valides kella sümboli, avaneb kellaaegade nimekiri, kus saab valida soovitud kellaaja.
-
On võimalik määrata ka vaikeväärtuse valem, sisestades valemi välja Vaikeväärtuse valem kõrval asuvasse alasse (kastikesse):
- Kui kirjutada DATE, on vaikeväärtuseks hetkekuupäev
- Kui kirjutada DATE+1D, lisatakse 1 päev hetkekuupäevale.
- Kui kirjutada DATE+1M, lisatakse 1 kuu hetkel käimas olevale kuule.
- Kui kirjutada DATE+1Y, lisatakse 1 aasta hetkel käimas olevale aastale.
-
Välja Kirjeldav tekst kõrvale olevasse alasse saad kirjutada teksti, mis kuvatakse, kui hoida hiirt välja kohal.
-
Välja lisamiseks vormile vajuta rohelisele linnukesele.
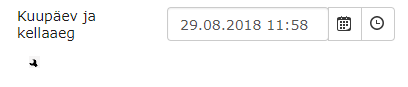
Rippmenüü lisamine
-
Kui soovid vormile lisada rippmenüüd, vali välja tüübiks DropDownList.
-
Võimalus määrata kastikese laiust, sisestades välja Laius kõrval asuvasse alasse (kastikesse) soovitud laiuse. Välja Laius väärtus 0 korral on laiuse väärtus vaikimisi määratud.
-
Kui soovid muuta pealkirja pikkust, sisesta välja Pealkirja pikkus kõrval asuvasse alasse (kastikesse) soovitud pikkus.
-
Kui soovid muuta välja täitmist kohustuslikuks, tee välja Kohustuslik väli kõrval olevasse kastikesse linnuke.
-
Kohustuslik on täita väli Amp. välja nimi. Kui rippmenüüs pole sobivat nime, vajuta väljast paremal asuva kastikese kõrval olevale +-märgile.
-
Süsteem avab vormi, kus tuleb määrata andmetüüp ja kirjutada välja nimetus inglise keeles. Välja tüübi DropDownList korral on andmetüübiks Number. Vajutada nuppu Salvesta.
-
Kirjuta välja Pealkiri kõrval olevasse kasti välja nimi, mida soovid vormil näha.
-
Välja Valikud all asuvas kastis kuvatakse valikud, mis kuvatakse rippmenüüs.
-
Välja Valikud all oleva kastikese all on rippmenüü, kust vali lisatava uue rippmenüü elemendi nimi ja seejärel vajuta nupule Lisa. Valitud välja nimi ilmus välja Valikud all olevasse kastikesse.
-
Kui soovitud rippmenüü elemendi nime ei ole rippmenüüs, saab uut lisada vajutades nupule Lisa uus. Süsteem avab vormi, kus võib rippmenüü elemendi nime lisaks eesti keelele kirjutada ka teistes keeltes. Vajuta nuppu Salvesta.
-
Rippmenüü elemendi muutmiseks vajuta rippmenüü elemendile ja seejärel nuppu Muuda. Süsteem avab vormi, kus saad muuta rippmenüü elemendi nime eesti ja ka teistes keeltes. Vajuta nuppu Salvesta.
-
Rippmenüü elemendi kustutamiseks vajuta rippmenüü elemendile ja seejärel nuppu Kustuta.
-
Võimalus on ka muuta element passiivseks, vajutades elemendi nimele ja seejärel nuppu Passiivseks/Aktiivseks.
-
Kui element on passiivne, siis seda ei kuvata rippmenüüs. Kui soovid uuesti elementi aktiivseks muuta, vajuta elemendi nimele ja nuppu Passiivseks/Aktiivseks.
-
Kui soovid määrata vaikeväärtust, vali välja Vaikeväärtus kõrval asuvast rippmenüüst sobiv vaikeväärtus.
-
Välja Kirjeldav tekst kõrvale olevasse alasse saab kirjutada teksti, mis kuvatakse, kui hoida hiirt rippmenüü kohal.
-
Välja lisamiseks vormile vajutada rohelisele linnukesele.
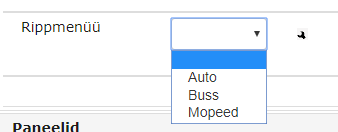
Faili valiku lisamine
-
Faili valikut saab vormil olla üks. See kuvatakse kohe vormi alguses.
-
Kui soovid, et faili valiku väli ei oleks vormi alguses, vaid oleks allpool, tuleb olemasolev väli ära kustutada.
-
Selleks tuleb vajutada mutrivõtme ikoonile
 . Süsteem avab vormi konfigureerimise andmete asemel välja andmed. Välja kustutamiseks vajutada prügikasti märgile
. Süsteem avab vormi konfigureerimise andmete asemel välja andmed. Välja kustutamiseks vajutada prügikasti märgile  .
. -
Uue faili valiku lisamisel vali välja tüübiks FileChooser.
-
Võimalus määrata kastikese laiust, sisestades välja Laius kõrval asuvasse alasse (kastikesse) soovitud laiuse. Välja Laius väärtus 0 korral on laiuse väärtus on vaikimisi määratud.
-
Kui soovid muuta pealkirja pikkust, sisesta välja Pealkirja pikkus kõrval asuvasse alasse (kastikesse) soovitud pikkus.
-
Kui soovid muuta välja täitmist kohustuslikuks, tee välja Kohustuslik väli kõrval olevasse kastikesse linnuke.
-
Kirjuta välja Pealkiri kõrval olevasse kasti välja nimi, mida soovid vormil näha.
-
Välja Kirjeldav tekst kõrval olevasse alasse saad kirjutada teksti, mis kuvatakse, kui hoida hiirt faili valiku välja kohal.
-
Välja lisamiseks vormile vajuta rohelisele linnukesele.

Kataloogi valiku lisamine
-
Kataloogi valikut saab vormil olla üks. See kuvatakse kohe vormi alguses pärast faili valikut.
-
Kui soovid, et faili valiku väli ei oleks vormi alguses, vaid oleks allpool, tuleb olemasolev väli ära kustutada.
-
Selleks tuleb vajutada mutrivõtme ikoonile
 . Süsteem avab vormi konfigureerimise andmete asemel välja andmed. Välja kustutamiseks vajutada prügikasti märgile
. Süsteem avab vormi konfigureerimise andmete asemel välja andmed. Välja kustutamiseks vajutada prügikasti märgile  .
. -
Uue kataloogi valiku lisamisel vali välja tüübiks FolderChooser.
-
Võimalus määrata kastikese laiust, sisestades välja Laius kõrval asuvasse alasse (kastikesse) soovitud laiuse. Välja Laius väärtus 0 korral on laiuse väärtus on vaikimisi määratud.
-
Kui soovid muuta pealkirja pikkust, sisesta välja Pealkirja pikkus kõrval asuvasse alasse (kastikesse) soovitud pikkus.
-
Kui soovid muuta välja täitmist kohustuslikuks, tee välja Kohustuslik väli kõrval olevasse kastikesse linnuke.
-
Kirjuta välja Pealkiri kõrval olevasse kasti välja nimi, mida soovid vormil näha.
-
Välja Kirjeldav tekst kõrvale olevasse alasse saad kirjutada teksti, mis kuvatakse, kui hoida hiirt raadionuppude kohal.
-
Välja lisamiseks vormile vajuta rohelisele linnukesele.

Isikute valiku lisamine
-
Isikute valiku lisamiseks vali välja tüübiks PersonChooser.
-
Võimalus määrata välja laius, sisestades väljale Laius soovitud väärtuse.
-
Kui soovid muuta pealkirja pikkust, sisesta välja Pealkirja pikkus kõrval asuvasse alasse (kastikesse) soovitud pikkus.
-
Kui soovid muuta välja täitmist kohustuslikuks, tee välja Kohustuslik väli kõrval olevasse kastikesse linnuke.
-
Kohustuslik on täita väli Amp. välja nimi. Kui rippmenüüs pole sobivat nime, vajuta väljast paremal asuva kastikese kõrval olevale +-märgile.
-
Süsteem avab vormi, kus tuleb määrata andmetüüp ja kirjutada välja nimetus inglise keeles. Välja tüübi PersonChooser korral on andmetüübiks Number. Vajuta nuppu Salvesta.
-
Kirjuta välja Pealkiri kõrval olevasse kasti välja nimi, mida soovid vormil näha.
-
Võimalus määrata vaikeväärtus, valides välja Vaikeväärtus kõrval olevast rippmenüüst soovitud vaikeväärtuse.
-
Välja Kirjeldav tekst kõrvale olevasse alasse saad kirjutada teksti, mis kuvatakse, kui hoida hiirt isikute valiku rippmenüü kohal.
-
Välja lisamiseks vormile vajuta rohelisele linnukesele.
-
Süsteem lisab vormile paneeli, kus on 3 rippmenüüd: Asutus, Osakond ja Nimi
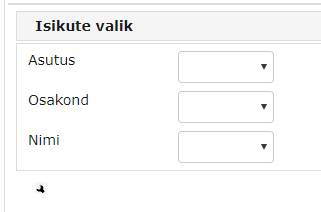
Mitme isiku valiku lisamine
-
Kui isikuid peab saama valida rohkem kui 1, tuleb valida välja tüübiks PersonChooserList.
-
Võimalus määrata välja laius, sisestades väljale Laius soovitud väärtuse. Võimalus määrata välja kõrgus, sisestades väljale Kõrgus soovitud väärtuse.
-
Kui soovid muuta pealkirja pikkust, sisesta välja Pealkirja pikkus kõrval asuvasse alasse (kastikesse) soovitud pikkus.
-
Saad määrata ka maksimaalse märkide arvu, sisestades välja Märkide arv kõrval asuvasse kastikesse soovitud märkide arvu.
-
Kui soovid muuta välja täitmist kohustuslikuks, tee välja Kohustuslik väli kõrval olevasse kastikesse linnuke.
-
Kohustuslik on täita väli Amp. välja nimi. Kui rippmenüüs pole sobivat nime, vajuta väljast paremal asuva kastikese kõrval olevale +-märgile.
-
Süsteem avab vormi, kus tuleb määrata andmetüüp ja kirjutada välja nimetus inglise keeles. .Välja tüübi PersonChooserList korral on andmetüübiks Array. Vajuta nuppu Salvesta.
-
Kirjuta välja Pealkiri kõrval olevasse kasti välja nimi, mida soovid vormil näha.
-
Võimalus määrata vaikeväärtus, valides välja Vaikeväärtus kõrval olevast rippmenüüst soovitud vaikeväärtuse.
-
Välja Kirjeldav tekst kõrvale olevasse alasse saad kirjutada teksti, mis kuvatakse, kui hoida hiirt isikute valiku kohal.
-
Välja lisamiseks vormile vajuta rohelisele linnukesele.

Raadionuppude lisamine
-
Kui soovid lisada raadionuppusid, tuleb valida välja tüübiks RadioButtonList.
-
Võimalus määrata raadionuppude vahele jääva ala pikkust, sisestades välja Laius kõrval asuvasse alasse (kastikesse) soovitud laiuse.
-
Kui soovid muuta pealkirja pikkust, sisesta välja Pealkirja pikkus kõrval asuvasse alasse (kastikesse) soovitud pikkus.
-
Kui soovid muuta välja täitmist kohustuslikuks, tee välja Kohustuslik väli kõrval olevasse kastikesse linnuke.
-
Kohustuslik on täita väli Amp. välja nimi. Kui rippmenüüs pole sobivat nime, vajuta väljast paremal asuva kastikese kõrval olevale +-märgile.
-
Süsteem avab vormi, kus tuleb määrata andmetüüp ja kirjutada välja nimetus inglise keeles. Välja tüübi „RadioButtonList“ korral on andmetüübiks Number. Vajuta nuppu Salvesta.
-
Kirjuta välja Pealkiri kõrval olevasse kasti välja nimi, mida soovid vormil näha.
-
Välja Valikud all asuvas kastis kuvatakse valikud, mis kuvatakse raadionuppude loetelus.
-
Välja Valikud all oleva kastikese all on rippmenüü, kust vali lisatava uue raadionupu nimi ja seejärel vajuta nupule Lisa. Valitud välja nimi ilmus välja Valikud all olevasse kastikesse.
-
Kui soovitud raadionupu nime ei ole rippmenüüs, saab uut lisada vajutades nupule Lisa uus.
-
Avaneb aken, kuhu saab lisaks eesti keelele kirjutada väärtuse ka teistes keeltes. Vajuta nupule Salvesta. Nupp katkesta taastab eelmise salvestatud seisu.
-
Kui soovid muuta raadionupu nime, vajuta raadionupu nimele ja seejärel nuppu Muuda. Avaneb aken, kus saab muuta väärtusi. Vajuta nupule salvesta.
-
Võimalus on muuta raadionuppu passiivseks, vajutades raadionupu nimele ja seejärel nuppu Passiivseks/Aktiivseks.
-
Kui raadionupp on passiivne, kuvatakse elemendi järel sulgudes passiivne. Uuesti aktiivseks muutmiseks vajutades raadionupu nimele ja seejärel nuppu Passiivseks/Aktiivseks.
-
Kui raadionupp on aktiivne, kaob raadionupu nime järelt sulgudest sõna passiivne.
-
Võimalus määrata vaikeväärtus, valides välja Vaikeväärtus kõrval olevast rippmenüüst soovitud vaikeväärtuse.
-
Välja Kirjeldav tekst kõrval olevasse alasse saad kirjutada teksti, mis kuvatakse, kui hoida hiirt raadionuppude kohal.
-
Välja lisamiseks vormile vajuta rohelisele linnukesele.
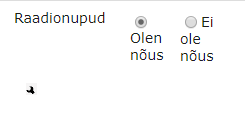
Väljade lisamise meelespea
-
Andmevälja nimi peab algama täppideta tähega ja võib sisaldada ainult täppideta tähti, numbreid ja alakriipsu.
-
Kui loodud vormi kaudu on juba dokumente/asju lisatud, ei tohiks välju kustutada ega eriti muuta. Sellise muutmise ning kustutamise tulemusena võivad olemasolevad andmed kaduma minna.
-
Ühe vormi piires ei tohi kasutada ühte Amphora välja nime rohkem kui üks kord.
-
Kui vormile on lisatud printvorm või sellele vormile lisatakse andmeid läbi e-kirjade registreerimise, tuleb peale vormi muutmist ka need muuta.
-
Vormilt ei saa eemaldada vormielementi, kui seda kasutatakse e-kirja registreerimisel.
-
Vormi ei saa kustutada, kui vormiga on lisatud dokumente või asju ning neid ei ole süsteemist eelnevalt eemaldatud (objektid peavad olema eemaldatud ka prügikastist, et teha võimatuks nende taastamine).
Korduvate kirjete kontrolli seadistamine
Tehes linnukese kasti Korduvate kirjete kontroll, on võimalik salvestamisel kontrollida, kas sellise välja sisuga dokument on juba eelnevalt Amphorasse salvestatud.
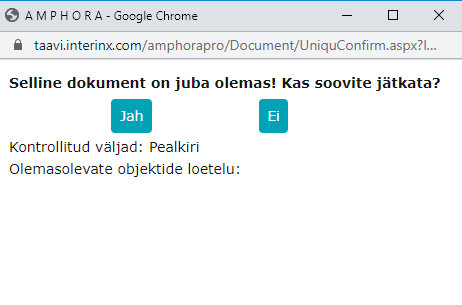
Et lisada vormile korduvate kirjete kontrolli, ava salvestatud vorm, vajutades vormil Admin -> Vormide häälestamine vormide nimekirjas salvestatud vormi pealkirjale.
Valida kontrollitavad väljad, vajadusel teha linnuke kasti Näita eelnevalt sisestatud objekte ja valida väljad (eelnevalt salvestatud dokumentide väljad), mille sisu kuvatakse juhul kui tekkis konflikt korduvate kirjete kontrollimisel. Selleks valida rippmenüüst välja nimetus ja vajutada nuppu Lisa, eemaldamiseks vajuta nuppu Eemalda.
Salvestamiseks vajuta nuppu Salvesta.
Vormide nähtavuse määramine vastavalt rollidele
Vajutage süsteemi vasakus menüüs olevale moodulile Admin. Avanenud alammenüüst vajutada lingile Vormide häälestamine.
Vajutage vormi nimetusele, süsteem kuvab vormil Admin -> Vormide häälestamine salvestatud vormi konfigureerimise andmed.
Vajutage nuppu Rollide õigused. Avanenud vormil vajutage rolli nimetusele ning seejärel nuppu >, mis asub Valitud kasti juures.
Et muuta vorm rollile vaikimisi kuvatuks, vajutage rolli nimetusele ning vajutage nuppu >, mis asub Vormi kuvamine vaikimisi vormiks.
Valik tehtud, vajutage nuppu Salvesta.
Vormi muudatuste salvestamiseks vajutage nuppu Salvesta.
Vormi kasutusõiguste määramine kasutajagrupi või üksuse põhiselt
Amphoras saab vormi nähtavust piirata nii, et ainult teatud üksused või kasutajagrupid saavad seda näha ja kasutada. Selleks avage soovitud vorm minnes Admin -> Vormide häälestamine -> klõpsake vormi nimel. Vormi häälestamise vaates klõpsake üleval nuppude reas Õigused.

Seejärel saate määrata, millistele üksustele ja kasutajagruppidele on antud vorm nähtav. Siin saate
1. Üksuseid sorteerida;
2. Kasutajagruppe sorteerida;
3. Valida, kas üksusel või kasutajagrupil on "Lubatud" või "Keelatud" seda vormi kasutada.
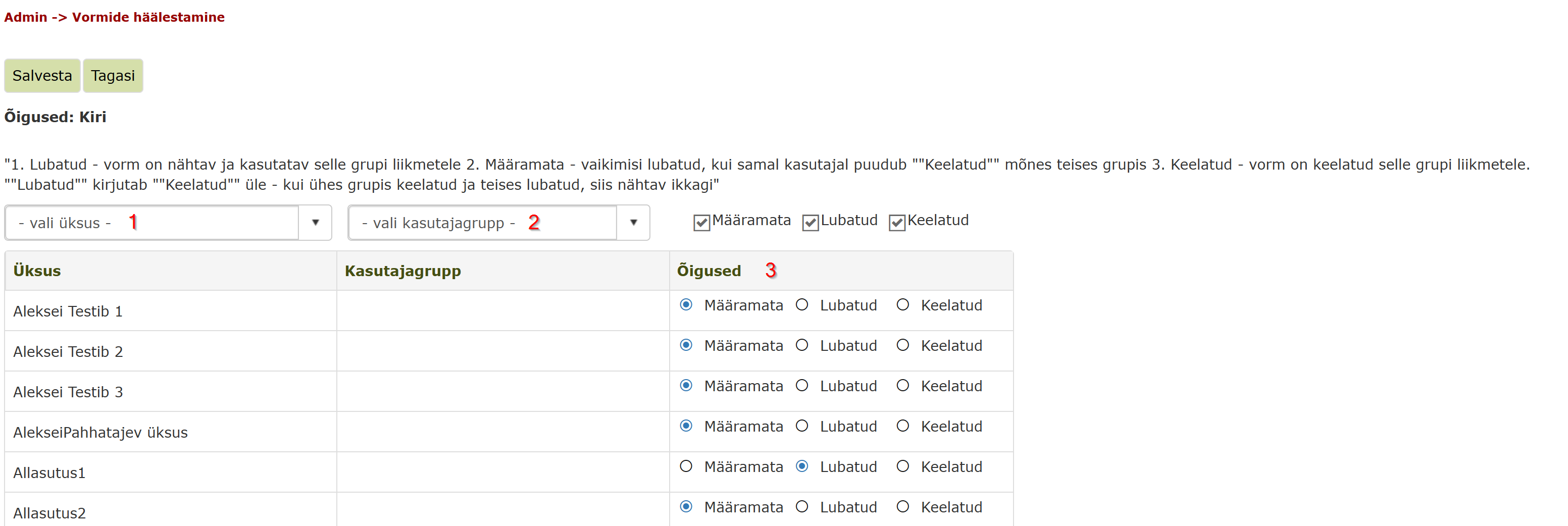
Uue vormi loomisel on õigused vaikimisi Määramata olekus, mis teeb vormi kõigile nähtavaks. Õiguste eraldi määramine on vajalik ainult juhul, kui soovite piirata vormi nähtavust teatud üksustele või kindlatele kasutajagruppidele.
Kui kasutaja kuulub mitmesse kasutajagruppi, kehtivad õigused järgmise hierarhia alusel (tugevamast nõrgemani):
- Lubatud (kõige tugevam)
- Keelatud
- Määramata (kõige nõrgem)
Näiteks: kui kasutajal on ühes grupis õigus määramata ja teises lubatud, jääb kehtima lubatud õigus, kuna see on tugevam.
Vormile paneeli lisamine
Minna Admin -> Vormide häälestamine.
Vajutada soovitud vormi nimetusele.
Vormi allosas on näha Paneelid, milles nimistu vormidel kasutatavatest paneelidest. Valida sobivad valikud tehes märkeruutu soovitu ees märke. Peale märgete tegemist salvestada.
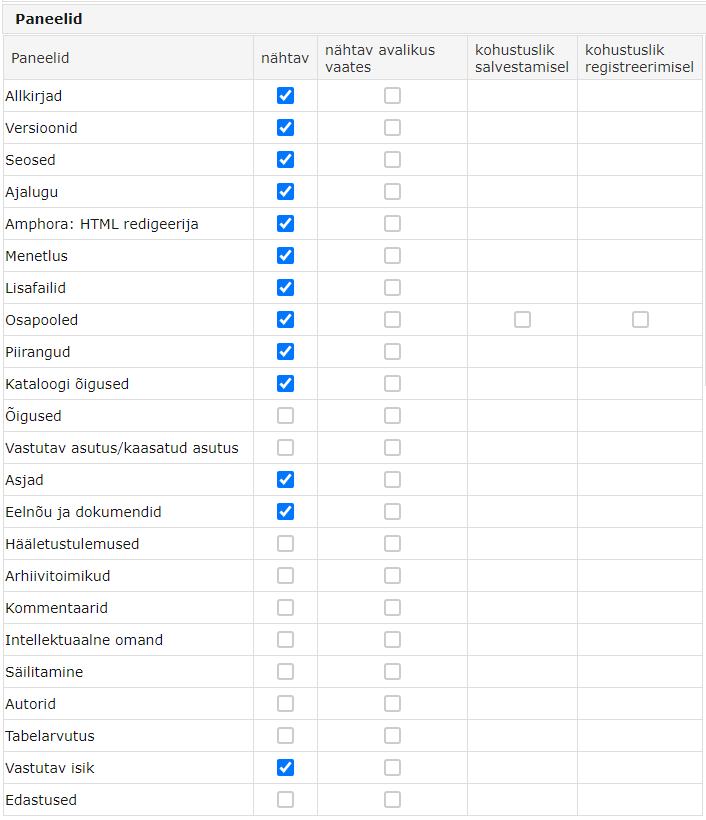
Hetkeseiguga ei ole enam kasutusel järgmised paneelid: Vastutav asutus/kaasatud asutus, Hääletustulemused, Intellektuaalne omand, Säilitamine, Autorid, Tabelarvutus. Nendele linnukese lisamine ei tee midagi.
Paneelide juures on näha ka Staatilised väljad. Siin tehtud valikud määravad, millised metaandmeväljad on nähtavad dokumendiregistri avalikus vaates. Välja "Number" (ja ka mõnede teiste metaandmete väljade) puhul on vajalik välja avalikustamise seadeid muuta mutrivõtmekese alt.
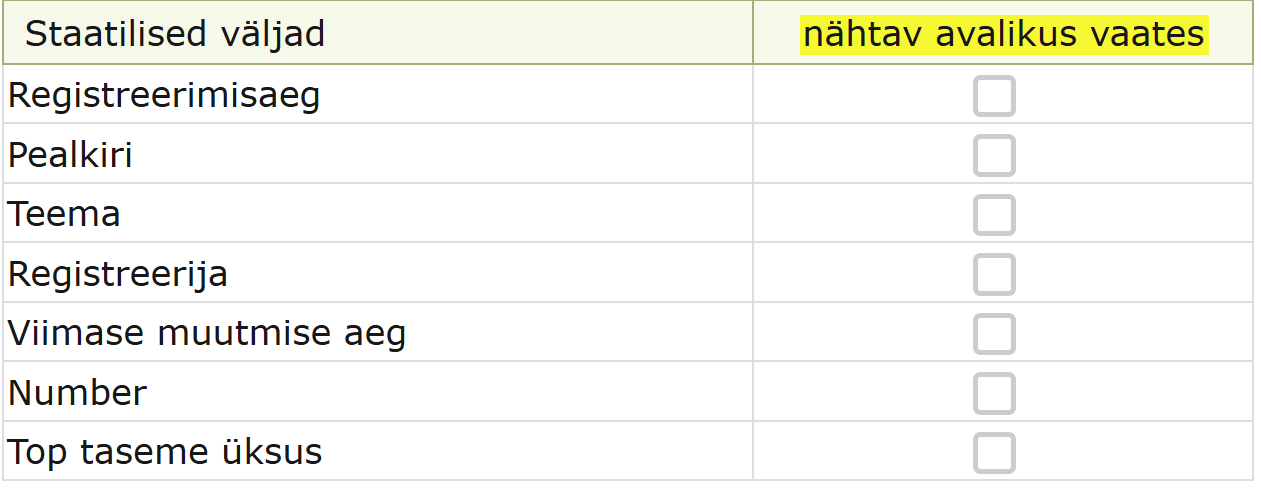
Metaandmevälja "Number" avaliku vaate seadistamise näide:
Leidke vormide häälestuses Number. Vajutage selle kõrval olevale mutrivõtmekesele.

Avanenud vaates tehke linnuke valikule "Nähtav avalikus vaates" ja Salvestage (rohelisest linnukesest). Salvestage ka uuendatud vormi häälestus.
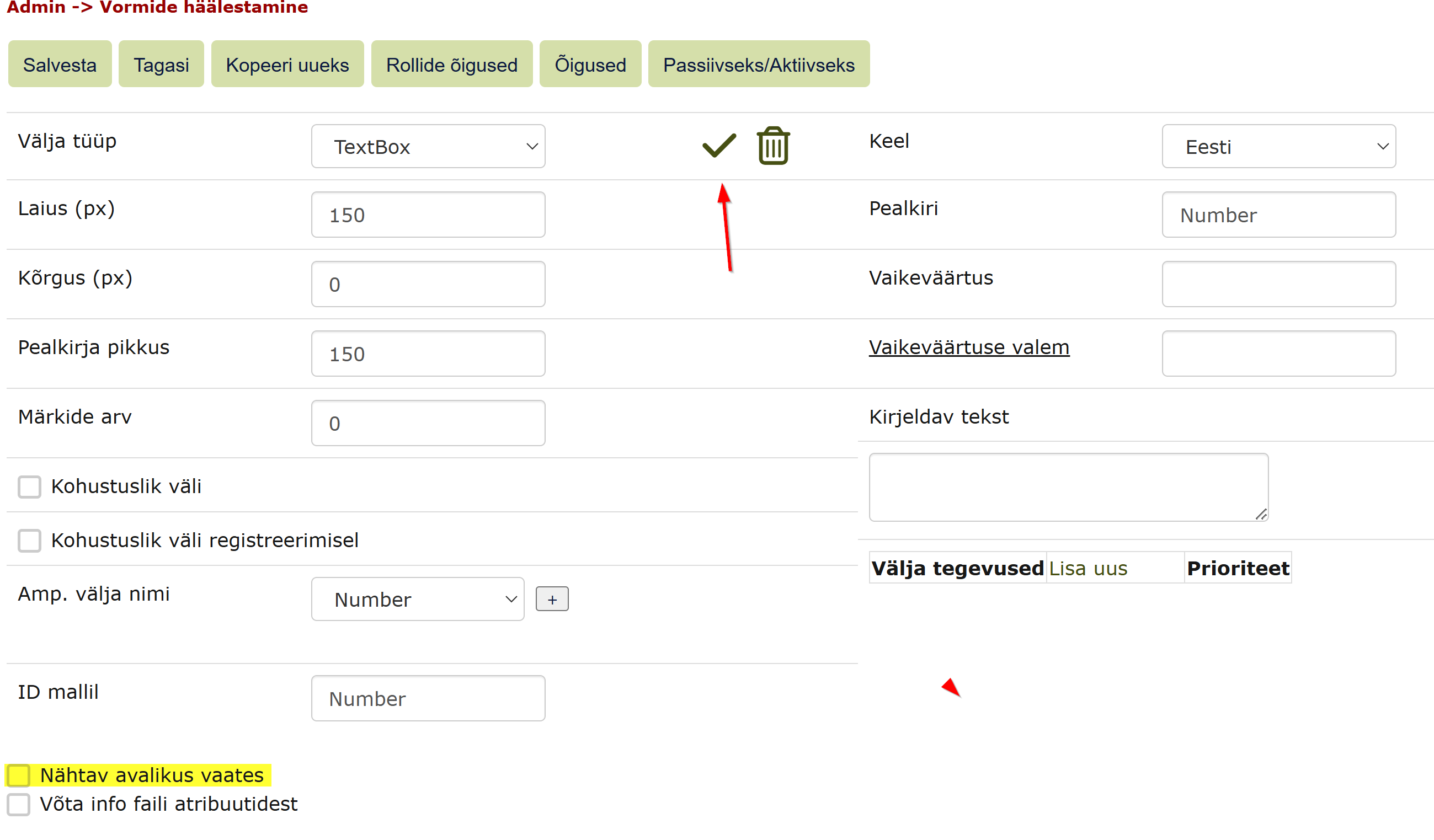
Uue kirjutamisvormi lisamine
-
Uue vormi lisamiseks vajutada süsteemi vasakus menüüs olevale moodulile Admin. Avanenud alammenüüst vajutada lingile Vormide häälestamine.
-
Süsteem avab vormi Admin -> Vormide häälestamine. Vajuta nuppu Lisa uus.
-
Avaneb aken, kus tuleb täita paneeli Süsteemi konfigureerimine all olevad väljad. Vali mooduliks Dokumendid.
-
Vajuta välja Laadimisviis paremal asuva rippmenüü kõrval olevale + märgile.
-
Süsteem avab vormi, kus vali mooduliks välja Moodul kõrval asuvast rippmenüüst Dokumendid ja tüübiks välja Tüüp kõrval asuvast rippmenüüst Kirjutatud dokumendi kategooria.
-
Kirjutada välja Nimi järel olevasse kasti laadimisvormi nimi, võid kirjutada nime lisaks eesti keelele ka teistes keeltes.
-
Vajuta nuppu Salvesta. Süsteem avab vormi Admin -> Vormide häälestamine.
-
Et lisada vormile väljasid, vajuta vormil Admin -> Vormide häälestamine vormide nimekirjas salvestatud vormi pealkirjale. Süsteem kuvab vormil Admin -> Vormide häälestamine salvestatud vormi konfigureerimise andmed ning automaatselt on uue kirjutamise vormi puhul olemas väli Kataloog. Seda välja saab ühe vormi puhul olla üks. Soovi korral saab selle välja ära kustutada ja lisada hiljem (näiteks juhul, kui te ei soovi, et väli Kataloog oleks vormi alguses).
-
Selleks, et näha välja kohta andmeid, vajuta mutrivõtme pildile. Süsteem avab vormi konfigureerimise andmete asemel välja andmed. Muudatuste salvestamiseks vajuta rohelisele linnukesele. Välja kustutamiseks vajuta prügikasti märgile.
-
Uusi välju saab lisada kas paremale või alla. Välja allapoole lisamiseks tuleb vajutada olemasolevat välja, mille alla soovid välja lisada, paremal asuvale allapoole suunatud noolele.
-
Välja paremale lisamiseks vajutage olemasolevat välja, mille kõrvale soovite välja lisada, paremal asuvale paremale suunatud noolele.
-
Süsteem kuvab tühja kastikest kohas, kuhu soovid välja lisada ja välja andmeid vormi konfigureerimise andmete asemel.
-
Kõiki vormi elemente saab kirjutamise vormile lisada täpselt samamoodi nagu laadivormile.
Lepingu lisade jaoks täiendav lahter
Lepingu lisamisel on võimalik sisestada lisade arvu. Selle jaoks sai lisatud eraldi „Lisade arv“ väli, kuhu on võimalik sisestada lisa number. Antud funktsionaalsus võib-olla kasulik olukorras, kus ühe lepingu juurde on lisatud ka mitu lisa ning järgmine lisa peab saama numbriks mitte -1, vaid näiteks -5.
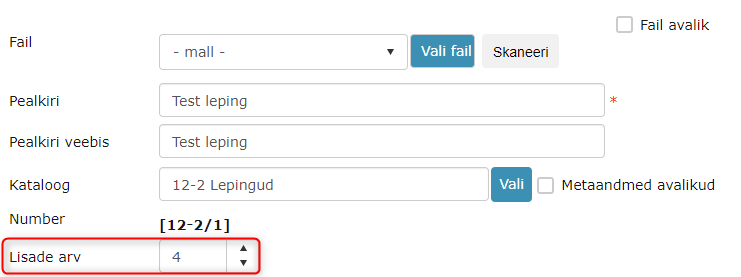
Kui pilti peal olevale lepingule lisa registreerida, siis see saab numbriks 12-2/1-5.
„Lisade arv“ väli on vaikimisi kõikidel vormidel välja lülitatud. Sisse/välja lülitada on võimalik Admin -> Vormide häälestamine -> Vormi seaded -> Luba lisade loendus linnukene.
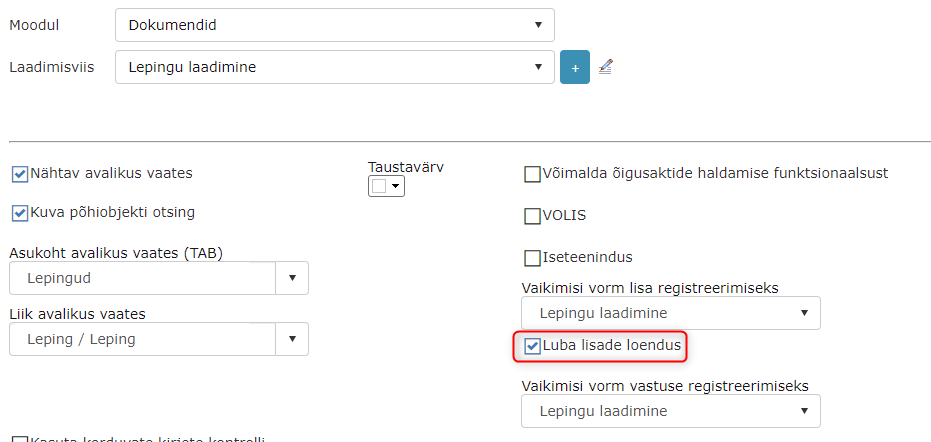
Vormi kustutamine
Vormi kustutamiseks minna Admin -> Vormide häälestamine.
Vormi kustutamiseks vajuta samal real, kus asub kustutatav vorm, asuvale prügikasti pildiga nupule.

Vormi uueks kopeerimine
Selleks, et kopeerida vormi uueks, vali vorm, mida soovid uueks kopeerida ja vajuta vormi nimel.
Süsteem avab soovitud vormi. Vajuta üleval asuvale nupule Kopeeri uueks. Süsteem avab Admin -> Vormide häälestamine, kus uueks kopeeritud vormi nimeks on ?.
Vajuta nimele ? ja seejärel välja Laadimisviis paremal asuva ala kõrval olevale + märgile.
Süsteem avab vormi, kus vali mooduliks välja Moodul kõrval asuvast rippmenüüst Dokumendid ja tüübiks välja Tüüp kõrval asuvast rippmenüüst Laetud dokumendi kategooria.
Kirjutada välja Nimi järel olevasse kasti laadimisvormi nimi, võib kirjutada selle lisaks eesti keelele ka teistes keeltes.
Vajutada nuppu Salvesta.
Viimati muudetud: 31. jaanuar 2025, 16:49:00