Töökoha seadistamine
- Põhilised nõuded Amphora töökohale
- Internetilehitseja seadistamine
- ID-kaart, Mobiil-ID ja Smart-ID
- Asutuse digitempel
- Allkirjastamine
- Skaneerimine
- Amphora klient
- Amphora ja MS Outlooki liidestus
- WebDAV
- VexPro
Põhilised nõuded Amphora töökohale
Kuna töökoha esialgne seadistamine võib nõuda mõningaid teadmisi IT valdkonnast (internetilehitseja seadistamine, tarkvara paigaldamine) ning osa punkte (Amphora kliendi ja Outlooki liidestamise paigaldamine) eeldavad ka administraatori õigusi kasutaja arvutis, siis on antud juhend mõeldud eelkõige asutuse IT alaga seotud inimestele, kes seadistavad kasutajate töökoha.
Mõningad üldised nõuded töökohale:
- Amphora Professional on veebipõhine tarkvara, seega kasutaja arvutil peab olema stabiilne internetiühendus.
- Kaasaegne arvuti, soovitavalt Windows 7/Windows 10 operatsioonisüsteemiga. Amphora toimib ka vabavaraliste või Apple operatsioonisüsteemidega, kuid mõnede üksikute võimaluste kasutamine võib olla piiratud.
- Monitor, mis toetab vähemalt 1280x1024 resolutsiooni.
Internetilehitseja seadistamine
Amphora Professional töötab enimlevinud internetilehitsejatega (Internet Explorer, Mozilla Firefox, Chrome, Safari).
- Juhul, kui arvutisse on paigaldatud hüpikakende (pop-up) blokeerija – lubage Amphora hüpikaknad (Chrome seaded -> Täpsemad -> Sisu seaded -> Hüpikaknad ja ümbersuunamised -> lisada Luba alla Amphora aadress (nt.https://server.amphora.ee)
- Juhul, kui kasutaja soovib, et internetilehitseja jätaks meelde tema eelmised sisestused, tuleb lülitada sisse AutoComplete. (Chrome seaded -> Täpsemad -> Paroolid ja vormid -> Automaatse täitmise seaded -> Täida vormid automaatselt)
ID-kaart, Mobiil-ID ja Smart-ID
Amphoras on võimalik kasutada ID-kaarti, Mobiil-ID ning Smart-ID sisse logimiseks ja allkirjastamiseks.
- Juhul kui arvutis puudub ID-kaardi jaoks vajalik tarkvara, tuleb see paigaldada aadressilt: https://installer.id.ee/
- ID-kaardi, Mobiil-ID ja Smart-IDga sisse logimiseks on vaja lisada Amphora kasutajakontole isikukood (Admin -> Kasutajad -> vajutada kasutaja nimele -> täita väli Iskukood -> salvestada).
- Mobiil-ID kasutamiseks on vaja lisada Amphora kasutajakontole mobiilitelefoni number koos riigikoodiga (ilma tühikuteta) (Admin -> Kasutajad -> vajutada kasutaja nimele -> täita väli GSM -> salvestada).
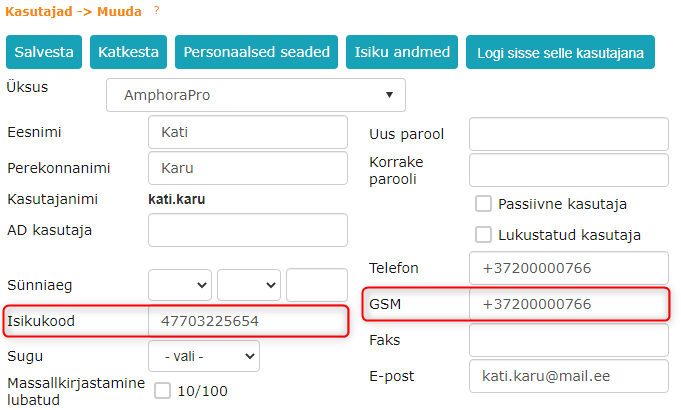
- Alternatiivselt saab kontaktandmeid seadistada Admin -> Personaalsed seaded -> Kontaktandmed alt.
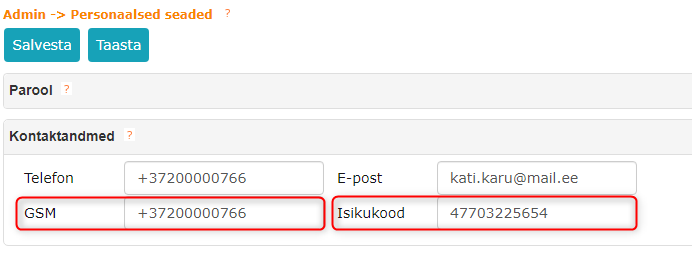
Asutuse digitempel
Amphoras on võimalik dokumente allkirjastada asutuse digitempliga. Selleks on vaja, et arvutisse oleks paigaldatud ID-kaardi tarkvara, SafeNet Authentication Client tarkvara. Lisaks on vajalik ka krüptopulk. Krüptopulk peab olema arvutiga ühendatud enne allkirjastamist.
Asutuse digitempliga allkirjastamine toimib ainult wizardi kaudu. Kui menetluse või delegeerimise kaudu saadetud dokumenti on vaja allkirjastada, siis tuleb Suunamised paneelis vajutada Allkirjasta nuppu ning siis avaneb wizardi allkirjastamine.

Lisaks on võimalik krüptopulgaga(digitempliga) allkirjastada otse nimekirjavaatest või dokumendi/kirja muutmise vaatest.
Allkirja sertifikaadi valimisel tuleb kindlasti valida asutuse sertifikaat, mitte isiku sertifikaat.
Allkirjastamine
Mobiil-ID ja Smart-IDga allkirjastamiseks pole vaja eraldi seadistusi veebilehitsejas teha.
ID-kaardiga allkirjastamiseks on vajalik ID-kaardi tarkvara, mille saab paigaldada aadressilt: https://installer.id.ee/
ID-kaardiga allkirjastamine on võimalik kõigi enimlevinud veebilehitsejatega. Internet Exploreris ei ole vaja seadistusi teha selleks, et kasutaja saaks Amphoras allkirjastada. Google Chrome ja Mozilla Firefox vaikimisi ei võimalda kasutada ID-kaarti allkirjastamiseks. Selleks, et Google Chrome ja Mozilla Firefox veebilehitsejaga allkirjastada, on vaja sisse lülitada laiendus (extension) nimega Token signing.
Google Chrome:
Tuleb avada Google Chrome kohandamine ja juhtimine  -> Rohkem tööriistu -> Laiendused. Laiendus nimega Token signing tuleb sisse lülitada.
-> Rohkem tööriistu -> Laiendused. Laiendus nimega Token signing tuleb sisse lülitada.
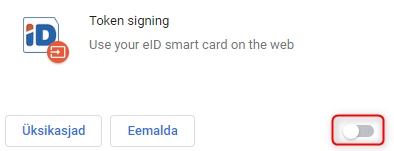
Mozilla Firefox:
Tuleb avada Mozilla Firefox menüü  ning seejärel lisad (Ctrl + Shift + A). Paremal pool on olemas menüü ning sealt tuleks omakorda valida Laiendused. Kui Token signing laiendus on keelatud, tuleb see lubada.
ning seejärel lisad (Ctrl + Shift + A). Paremal pool on olemas menüü ning sealt tuleks omakorda valida Laiendused. Kui Token signing laiendus on keelatud, tuleb see lubada.

Skaneerimine
Amphora Professionalis on võimalik dokumente skaneerida.
Selleks, et skaneerimine toimiks on vaja:
- Skanneril peab olema TWAIN liides.
- Kasutaja arvutis peab olema internetilehitsejas DynamicWebTwain nimeline plug-in (Chrome), add-on (IE, Firefox). DynamicWebTwain paigaldamiseks tuleb avada Amphoras skneerimise vaade (nt. vajutades Laadi dokument -> Skaneeri), vajutada lingile Start to Download ning paigaldada komponent.
- Kasutaja arvuti peab tuvastama skanneri.
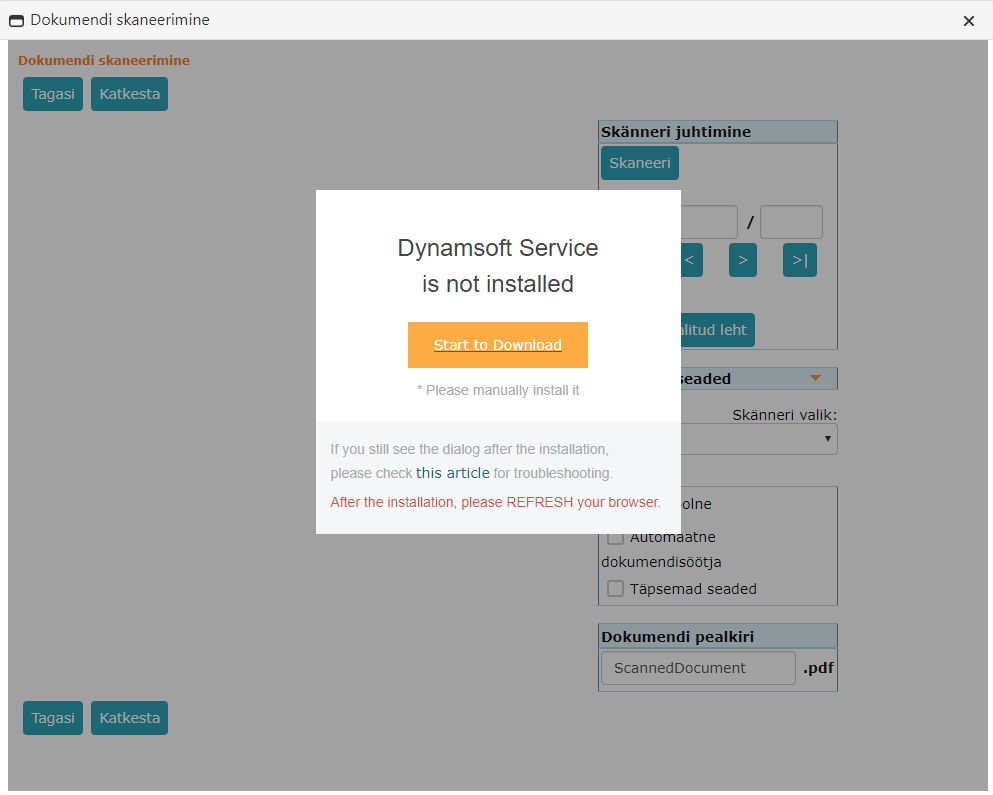
Amphora klient
(Kasutaja arvutisse paigaldatav tarkvara)
Oluline
Amphora klient töötab ainult Internet Explorer veebilehitsejaga.
- Amphora klient võimaldab faile otse MS Office programmidest (Word, Excel, PowerPoint) Amphorasse salvestada ja Amphorasse salvestatud MS Office faile otse MS Office programmidega muuta.
- Lisaks annab Amphora klient võimaluse faile oma arvutist parema hiireklõpsuga (SendTo -> Amphora) Amphorasse saata.
- Amphora kliendi allalaadimiseks tuleb avada www.amphora.ee -> Klienditugi -> Tarkvara allalaadimine -> Amphora klient.
- Paigaldamisel peavad MS Office / OpenOffice programmid olema suletud (MS Word, Excel, Outlook, Writer jne).
- Amphora kliendi installeerimiseks on vaja Administraator õigusi.
Juhul kui arvutis puudub .NET raamistik, tuleb see lisaks paigaldada. .NET raamistiku saab alla laadida Microsoft kodulehelt https://www.microsoft.com/net/download. Alla tuleks laadida .NET Framework (Download .NET Framework Runtime). .NET raamistiku versioon peab olema vähemalt 4.0.
OpenOffice puhul on vajalik ka Java. Selle olemasolu saab kontrollida http://java.com/en/download/installed.jsp lehel.
Amphora kliendi seadistamise käik:
- Käivitada allalaetud .msi fail.
- Vajutada paigaldusprogrammi esimesel lehel Next. Seejärel tuleb lubada administraatori aknas (UAC) installatsioon ning oodata seejärel, kuni programm oma töö lõpule viib.
- Pärast paigalduse lõppu käivitatakse Amphora klient ja tegumiribale ilmub sinise A tähega vastav ikoon.
-
Häälestada Amphora klient.
a. klikata Amphora kliendi ikoonil (tegumiribal) hiire parema nupuga, valida avanevas menüüs Seaded -> Ava Seaded.
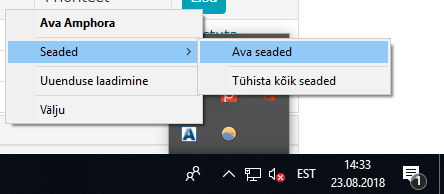
b. Amphora klient avab seadistuste akna, kus tuleks täita kasutajanime ja parooli väljad ning Amphora aadressi väli.
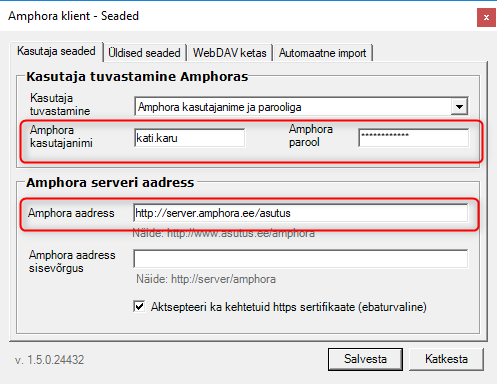
c. Üldiste seadistuste all tuleks ära märkida „Käivita koos arvutiga“ ja vajutada Programmi seadete parandamine.
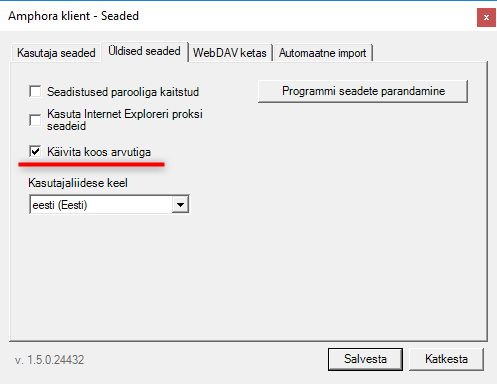
d. Salvestada.
-
Häälestada kasutajakonto Amphoras.
-
Selleks, et kasutaja saaks Amphorasse salvestatud dokumente otse vastavas MS Office/OpenOffice programmis muuta, tuleb kasutaja personaalsete seadete all integratsiooni osa aktiveerida:
a. Logida Amphorasse sisse (kasutajanime ja parooliga, mida olete sisestanud Amphora kliendi seadete juures).
b. Vajutada Amphora vasakus menüüs lingile Admin.
c. Vajutada alajaotuse Kontoritarkvaraga sidumine pealkirjal.
d. Avanenud alajaotuses märkige, milliste programmide dokumente soovite otse vastavas programmis muuta.
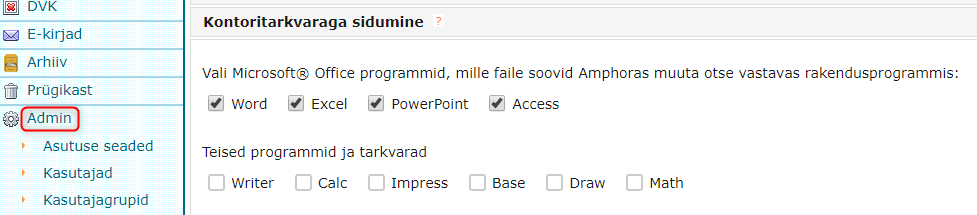
e. Salvestage.
Oluline
Pärast seadistamist on vaja Amphorast välja logida ning uuesti sisse logida.
Kui on soov kasutada Amphora liidestust OpenOffice.org programmides, siis tuleks arvutisse paigaldada Amphora OpenOffice.org nupuriba: www.amphora.ee -> Klienditugi -> Tarkvara allalaadimine -> Amphora OpenOffice.org nupuriba.
Kui paigalduspakett on alla laetud, siis paigaldamiseks tuleb see lihtsalt käivitada (näiteks hiire topeltklõpsuga).
Kui pärast paigaldamist ei ole Wordis näha Amphoraga seotud nuppe, siis võiks kontrollida, ega Word ei ole Amphora add-in'i blokeerinud (File -> Options -> Add-ins -> vaadata Disabled Application Add-ins). Blokeerimise korral samas aknas vajutada Go… ning panna linnuke tagasi AmphoraMSOfficeAddin ette ja vajutada OK.
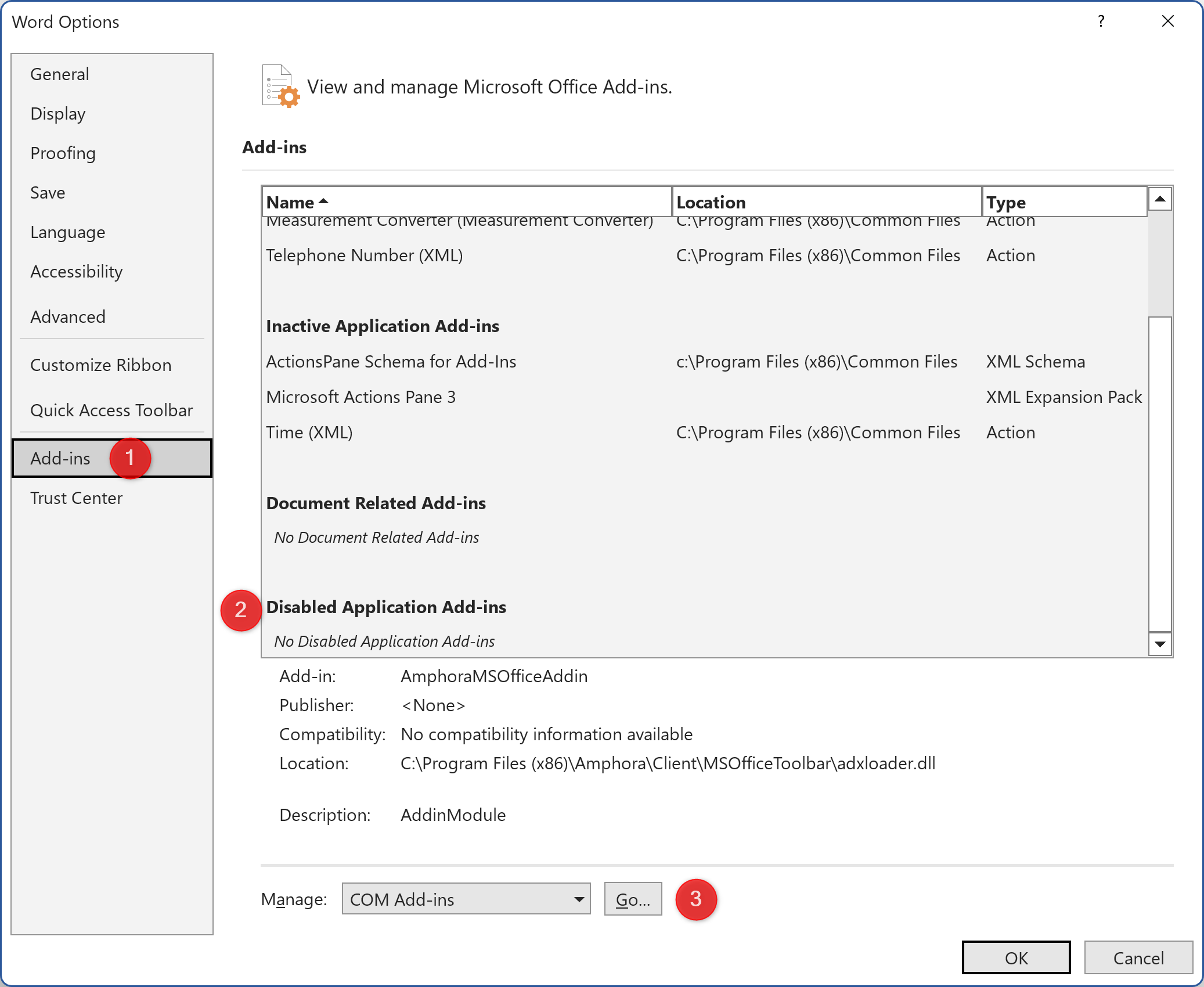
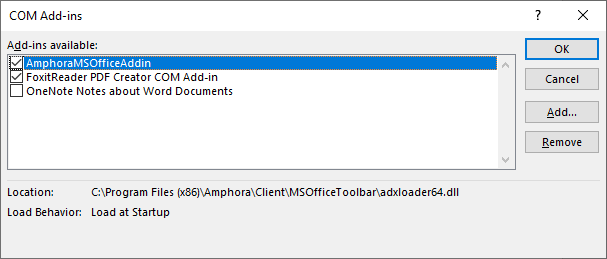
Kui COM Add-ins aknas AmphoraMSOfficeAddin valikut ei ole, siis tuleks vajutada Add... nuppu ning otsida õige DLL fail (adxloader.dll või adxloader64.dll) kataloogist, kuhu on Amphora klient paigaldatud (C:\Program Files (x86)\Amphora\Client\MSOfficeToolbar).
Vt. ka juhendit www.amphora.ee-> Klienditugi -> Juhendid -> Microsoft Office integratsiooni juhend.
Amphora ja MS Outlooki liidestus
(MS Outlooki paigaldatav add-in)
Amphora Outlooki liidestus võimaldab registreerida e-kirju otse Outlookist Amphorasse, sünkroniseerida kalendrisündmusi, tööülesandeid ja kontakte Outlooki ja Amphora vahel ning kasutada Amphora suunamiste paneeli otse Outlookis.
Outlooki integratsiooni kasutamiseks peab arvutisse olema paigaldatud ja häälestatud Amphora klient.
Amphora Outlooki integratsiooni allalaadimiseks tuleb avada www.amphora.ee -> Klienditugi -> Tarkvara allalaadimine -> Amphora Outlook klient
Oluline
Paigaldamise ajal peab Outlook olema suletud ning paigaldamine nõuab administraatori õigusi.
Kui pärast paigaldamist ei ole Outlookis näha Amphoraga seotud nuppe, siis võiks proovida:
- Avada Outlooki liidestuse kataloog (nt. Program Files (x86)\Amphora\OutlookClient) ning käivitada FixRegistration.cmd.
- Teha arvitile taaskäivitus (restart).
- Kontrollida, ega Outlook ei ole Amphora add-in'i blokeerinud (File -> Options -> Add-ins -> vaadata Disabled Application Add-ins). Blokeerimise korral samas aknas vajutada Go… ning panna linnuke tagasi AmphoraOutlookClient ette ja vajutada OK.
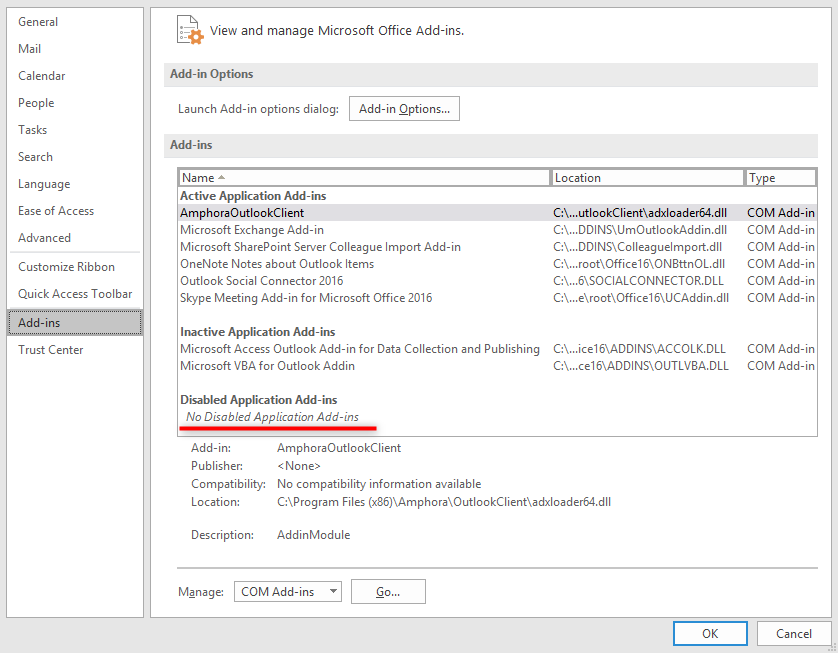
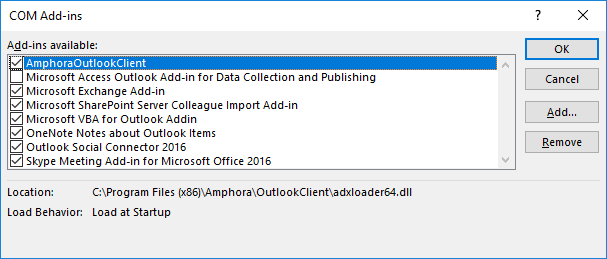
Probleemide või küsimuste korral pöörduge Amphora klienditoe poole: helpdesk@interinx.com
WebDAV
Oluline
WebDAV tööta Internet Explorer, Microsoft Edge, Mozilla Firefox ning Google Chrome veebibrauserites.
WebDAV-iga on võimalik muuta põhifailide sisu samamoodi nagu Amphora kliendiga. WebDAV võimaldab avada ka teiste laienditega faile (näiteks .txt faile) peale MS Office failide. Võib öelda, et tegu on Amphora kliendi alternatiiviga.
WebDav-i saab alla laadida SIIT.
Kui WebDav on installeeritud, tuleks kontrollida, et brauseri juures oleks IT Hit Edit Doc Opener 5 (WebDavi) ikoon.
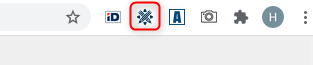
Faili muutmiseks tuleb vajutada faili kõrval olevale Muuda nupule.

Seejärel avaneb kinnitusaken, kus tuleks vajutada Open IT Hit Edit Doc Opener nuppu, et avaneks dokumendi sisu muutmise vaade välises programmis.
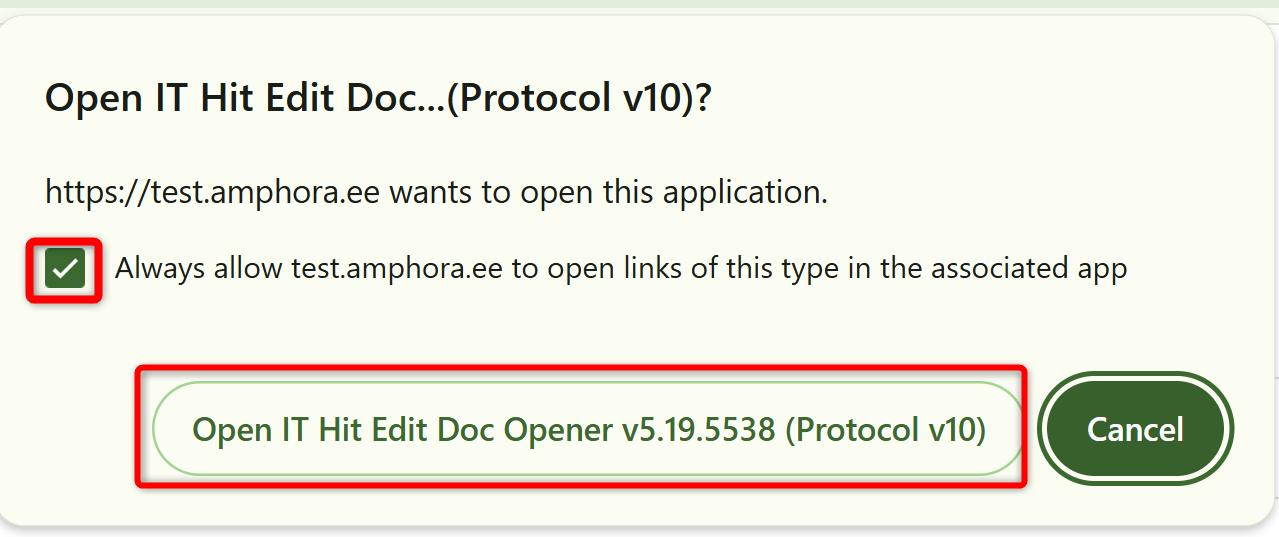
Pärast muudatusi tuleb salvestada fail, et fail jõuaks Amphorasse dokumendi juurde muudetud kujul.
VexPro
Kõigil õigusaktide süsteemi kasutajatel peab olema arvutisse installeeritud:
-
täiendatud VexPro, mille saate alla laadida Amphora avalikust vaatest.
-
Amphora klient ja Amphora klient fix neil, kes kasutavad Amphorat Internet Exploreriga.
-
WebDAV neil, kes kasutavad Amphorat Google Chrome või Mozilla Firefoxiga.
Oluline
Eelmine VexPro tuleb enne uue installeerimist eemaldada, et arvutis ei oleks korraga kaht erinevat VexPro-d.
Amphora kliendi ja WebDav-i saate alla laadimiseks tuleb minna www.amphora.ee -> Klienditugi -> Tarkvara allalaadimine
Viimati muudetud: 26. august 2020, 15:01:43