Mallid
- Mallide sissejuhatus
a. Mallide suurus
b. Mallide lisamine
c. Olemasoleva malli muutmine
e. Malli kustutamine - HTML mallid
a. HTML malli loomine
b. Kuidas andmed vormilt mallile kanduvad
c. Staatilised mallielemendid
d. Vastusdokumendi ::SOURCE.EDITOR:: mall - RTF mallid VANA KIRJAVAHETUSE MOODULI MALLID
a. RTF mallide lisamine
b. Mallielemendid
c. Mallielemendi lisamine RTF faili - DOCX mallid
a. Koolonitega mallielemendid
1a. Vastusdokumendi mallielemendid
2a. Asja mallielemendid
b. Wordi kiirosa mallielemendid
c. DOCX malli laadimine Amphorasse - PDF mallid
Amphorasse on võimalik seadistada erinevaid dokumendipõhju ehk malle, mida kasutajad saavad oma igapäevatöös kasutada.
Malle on võimalik luua nii Dokumendid kui Kirjavahetus moodulisse, iga loodav mall tuleb siduda konkreetse vormiga. (Vt. ka vormide häälestamine)
Vormil võib olla üks kuni mitu malli. Mallid võivad olla kas html, rtf, pdf või docx formaadis.
Mallide sissejuhatus
Mallid asuvad Admin -> Mallid all.

- Saab luua uue malli.
- Ei tööta hetkel!
- Saab malli kustutada.
Filtreid saab kasutada, et ostida üles mingi kindel mall.
 nupule vajutades tulevad nähtavale selle filtreerimiskasti valikud:
nupule vajutades tulevad nähtavale selle filtreerimiskasti valikud:
a. NoFilter - eemaldab filtreerimise
b. Contains - otsing sõnade järgi (NB! sõna peab täpselt vastama otsitavale nimele)
c. EqualTo - kuupäevavalikus täpne kuupäev
d. GreaterThan - kuupäevavalikus hilisem kui antud kuupäev (v.a.)
e. LessThan - kuupäevavalikus varasem kui antud kuupäev (v.a.)
Lisaks toimib ka sorteerimine vajutades veeru pealkirja peale.
Mallide suurus
Faili suurus tehakse punaseks juhul kui see on suurem kui 200 kb. See ei tähenda, et malli fail on vaja kohe ümber teha. Kriitiline suurus algab 8-9 mb pealt, kuna nii mahukaid faile ei ole alati võimalik e-posti teel saata.
Malli detailvaates on samamoodi olemas faili suurus. See asub pealkirjaga samal real.
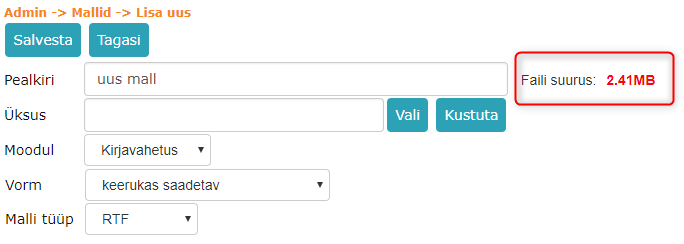
Mallide lisamine
Avada mooduli Admin alammenüüst vorm Mallid. Uue malli lisamiseks vajutada nuppu Lisa uus. Avaneb vorm Mallid -> Lisa uus.
Kirjutada loodavale mallile pealkiri ning valida moodul vajutades väljal Moodul olevat noolega nuppu, mis avab rippmenüü.
Rippmenüüs Nähtavus peab olema valitud Sisekeskkonnas.
Kui moodul ja Nähtavus on valitud kuvatakse uus väli Vorm, kust tuleb valida vorm, millele malli lisada.
Oluline
Selleks, et Väli sisusse kuvataks valikud, peab eelnevalt olema soovitud vormil igale vormiväljale seadistatud ID mallil!
Tuleb valida vorm, millele mall lisada, pärast seda tuleb valida malli tüüp ja olenevalt malli tüübist on seadistamine erinev. Sellest räägime hiljem.
Malli salvestamiseks vajutada nuppu Salvesta.
Loodavat malli saab määrata vaikimisi kasutatavaks, kui teha "linnuke" kasti Vaikimisi mall. See tähendab, et antud moodulis, antud vormil kuvatakse kõigepealt just see mall.
Kui teha "linnuke" kasti Lukustatud tekst (kehtib ainult HTML mallide puhul!), lukustab süsteem mallile kirjutatud teksti ehk kasutaja ei saa seda teksti muuta.
Olemasoleva malli muutmine
Avada mooduli Admin alammenüüst vorm Mallid.
Olemasoleva malli muutmiseks vajutada muudetava malli pealkirjale.
Teha avaneval vormil vajalikud muudatused (lisada või kustutada andmevälju tekstiredaktoris jne) ning vajutada nuppu Salvesta.
Kui on vaja muuta malli aluseks olevat RTF-faili, laadida alla see fail oma arvutisse, avada RTF-fail Wordi tekstiredaktoris, teha vajalikud muudatused (vajadusel sisestada/muuta mallielemendid), salvestada fail ja laadida uuesti malli muutmise vormil olevasse failivälja. Vajutada Salvesta nuppu malli muutmise vormil.
Mallide kustutamine
Avada mooduli Admin alammenüüst vorm Mallid.
Otsida loetelust kustutatav mall ning vajutada rea lõpus olevale prügikastimärgile. Süsteem küsib, kas soovite antud malli kustutada. Kui jah, siis vajutada nuppu Korras, kui mitte, siis Tagasi.
HTML mallid
HTML mallid kuvatakse tekstiredaktoris uue dokumendi kirjutamisel. HTML malle saab kasutada ainult dokumendi kirjutamise vormidega.
HTML malli loomine
HTML malli loomise eelduseks on sobiva vormi olemasolu.
HTML malli saab lisada Admin -> Mallid (Lisa uus nupp). Malli pealkiri on kohustuslik väli ning seda on vaja täita. Üksuse valik ei ole kohustuslik. Kui üksus on valitud, siis ainult selle üksuse kasutajad saavad seda malli näha ja kasutada.
Kui üksuse valik jääb tühjaks, siis on see mall kõikidele nähtav. Mooduliks tuleb valida Dokumendid.
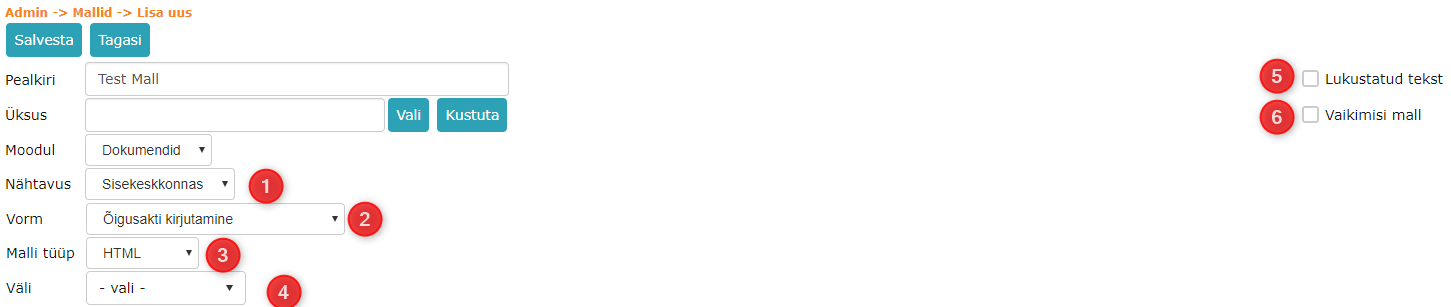
- Vaikimisi valik on Sisekeskkonnas. See tulebki nii jätta.
- Siin tuleb mall siduda vormiga. Rippmenüü peale vajutades tulevad nähtavale kõik dokumendi vormid ning nende seast tuleb valida sobiv vorm.
- HTML malli puhul on tüübiks alati HTML.
- Välja valik. Valikus on kõik valitud vormi väljad. Teeb elu lihtsamaks uue malli loomisel või olemasoleva malli muutmisel.
- Selle valikuga on võimalik malli peal olevat teksti lukustada. Vaikimisi on võimalik malli teksti tekstiredaktoris muuta, kuid kui linnukene on pandud Lukustatud tekst ette, siis teksti ei ole võimalik tekstiredaktoris muuta.
- Vormi valimisega on antud mall vaikimisi valitud.
Kui ülaltoodud punktid on tehtud, siis võib hakata malli koostama. Allpool on tekstiredaktor, kuhu peab malli teksti kirjutama. Kasutada võib erinevaid kirja fonte, fondi suurusi, tabeleid jne. Piltide (asutuse logod) lisamine toimub HTML koodi alusel ning see on juba tehniline aspekt. Pilte tuleks lisada base64 formaadis. Kui soovite pilti lisada, pöörduge Amphora klienditoe või enda IT osakonna poole.
Näide puhkuseavalduse mallist:
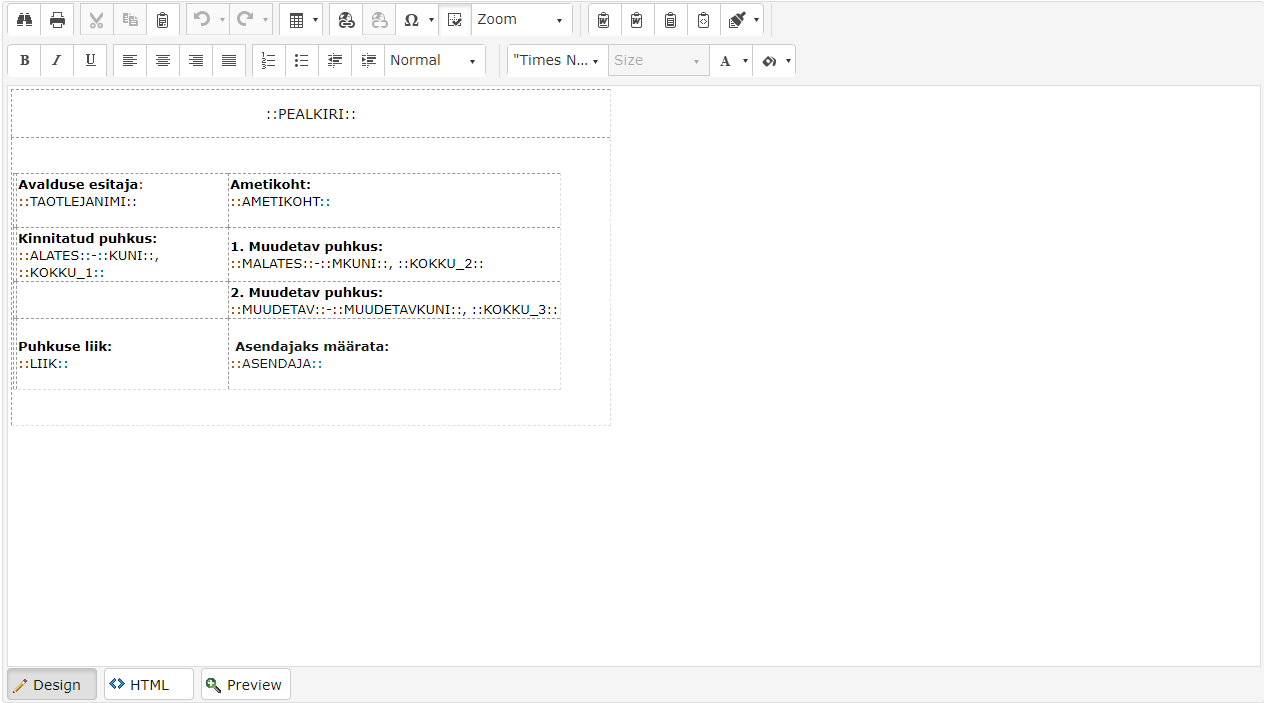
Kui HTML mallis on < head > elemendis olemas omakorda < meta > element, siis tuleks kontrollida, et see oleks sellisel kujul:
<meta http-equiv="Content-Type" content="text/html; charset=utf-8" />
Kui element on sellisel kujul, siis konverteerimine hakkab töötama korrektselt.
Kuidas andmed vormilt mallile kanduvad
Näidis HTML mallil on olemas sõnad/fraasid, mis on ümbritsetud kahe kooloniga. Need sõnad (või ka kohatäitjad) on vormi väljade ID-d mallil. Hiljem andmete vormilt mallile kandmisel asendatakse need sõnad vormi vastavate väljade sisuga.
Kui soovite kasutada HTML malliga vormi, siis igal vorm väljal, mille infot soovite kanda mallile, peab olema ID mallil.
Vormi väljade ID mallil saab kontrollida minnes Admin -> Vormide häälestamine (tuleb valida õige vorm, millega soovite malli siduda). Iga vormi välja taga on olemas  ikoon, millega on võimalik antud välja seaded avada.
ikoon, millega on võimalik antud välja seaded avada.
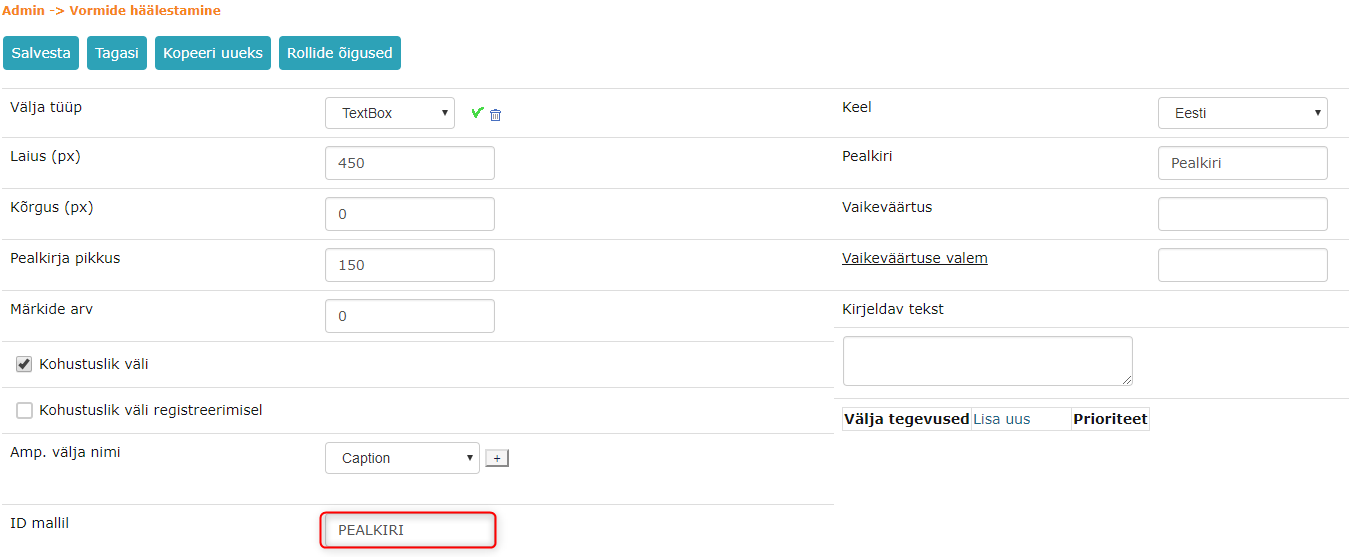
ID mallil sõnas ei tohi kasutada täpitähti ega ka muid mittetähestikulisi sümboleid (v.a. numbrid ja alakriips, kuid soovitav on neid siiski vältida). Soovitatav on kasutada suuri tähti, kuna mallile tuleb need sõnad suurte tähtedega kirjutada. Sellisel juhul ei teki segadust.
Malli peale on võimalik vormi välju lisada kahte moodi:
- Käsitsi kirjutada koolonite vahele ID mallil. Sellisel juhul peate enne malli loomist kõik vormi väljade ID mallil kuhugi kirja panama, et meelest ei läheks.
- Kasutades Väli rippmenüüd malli lisamise vaates.
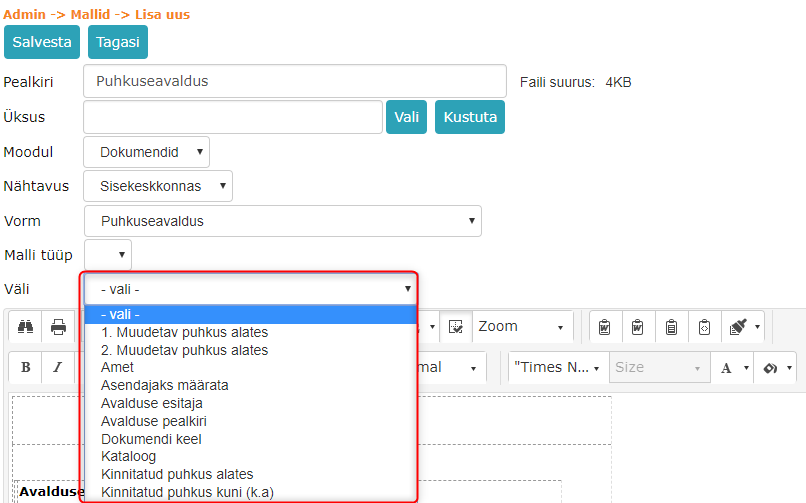
Siin on kuvatud kõik vormi väljad, millega mall on seotud. Kui soovitud väli on valitud, tekib Lisa nupp paremale poole.
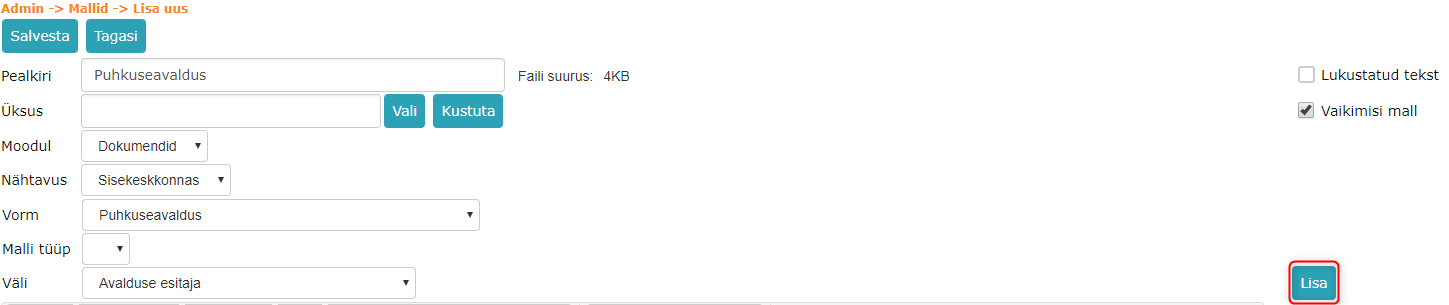
Tekstiredaktoris tuleb hiire vasaku nupuga vajutada kohale, kuhu tuleb vormi väli lisada ning seejärel tuleb vajutada Lisa nuppu.
Kui mall on tehtud, siis tuleb vajutada Salvesta nuppu ning kindlasti tuleks kontrollida, et kõik väljad kanduksid vormilt mallile. Selleks peab minema Dokumendid moodulisse:
- Kirjuta uus (HTML mallid töötavad ainult dokumendi kirjutamise vormidega)
- Valida õige vorm
- Teha kindlaks, et õige mall on valitud.

- Täita vormi väljad ning vajutada Lisa mallile nupule.

Staatilised mallielemendid
HTML mallil on võimalik kasutada ka staatilisi mallielemente, mis ei ole seotud konkreetse vormi väljadega. Need mallielemendid on võimalik kasutada iga dokumendi vormiga.
::CREATEDATE:: - dokumendi viimase versiooni loomise kuupäev
::CURDATE:: - praegune kuupäev
::CURDATETIME:: - praegune kuupäev koos kellaajaga
::CURTIME:: - praegune kellaaeg
::CURUSER:: - sisselogitud kasutaja nimi ja perekonnanimi
::CURUSERPHONE:: - sisselogitud kasutaja telefoninumber
::CURUSEREMAIL: - sisselogitud kasutaja e-posti aadress
::CURUSERORG:: - sisselogitud kasutaja asutus
::CURUSERJOB:: - sisselogitud kasutaja ametinimetus
13.4.3 versioonis lisandusid AK mallielemendid.
::ACLCAUSE:: - Juurdepääsupiirangu alus ::ACLSTART:: - Märge tehtud kuupäev ::ACLEND:: - Piirang kehtib kuni kuupäev ::ACLOWNER:: - Teabevaldaja
Vastusdokumendi ::SOURCE.EDITOR:: mall
::SOURCE.EDITOR:: mallielement on mõeldud vastusdokumendi malli jaoks. Vastusdokumendi koostamisel asendab Amphora mallielementi algse dokumendi tekstiredaktori sisuga.
Näide, millise HTML malliga on võimalik seda mallielementi kasutada
Tere,
Lugupidamisega,
::CURUSER::
::SOURCE.EDITOR::
Vastusdokumendi koostamisel valime antud malli(või Amphora valib ise malli juhul kui tegu on vaikimisi malliga) ning Amphora asendab ::SOURCE.EDITOR:: mallielemendi algse dokumendi tekstiredaktori sisuga. ::CURUSER:: selles näites on sisselogitud kasutaja nimi ja perekonnanimi.
RTF mallid VANA KIRJAVAHETUSE MOODULI MALLID
RTF mallide lisamine
Kirja malli aluseks on RTF formaadis olev fail, mida kasutatakse kirja täisteksti genereerimiseks väljamineva kirja vormidel (Lihtne saadetav, Keerukas saadetav, DHX kaudu saadetav).
RTF-fail võib sisaldada spetsiaalseid mallielemente, mis kirja täisteksti genereerimisel asendatakse kirja vormilt võetud reaalsete andmetega.
Malli lisamiseks avada vasakmenüü link Admin -> Mallid. Vajutada Lisa uus nupule. Süsteem avab uue malli lisamise vormi.
Sisestada malli metaandmed: pealkiri, üksus (kui üksus on valimata, siis saavad seda malli kasutada kõigi üksuste kasutajad), mooduliks valida Kirjavahetus, vormiks valida vajalik vorm, malli tüübiks valida RTF.
Vajadusel märkida mall vaikimisi malliks (mall avatakse esimesena vastaval vormil).
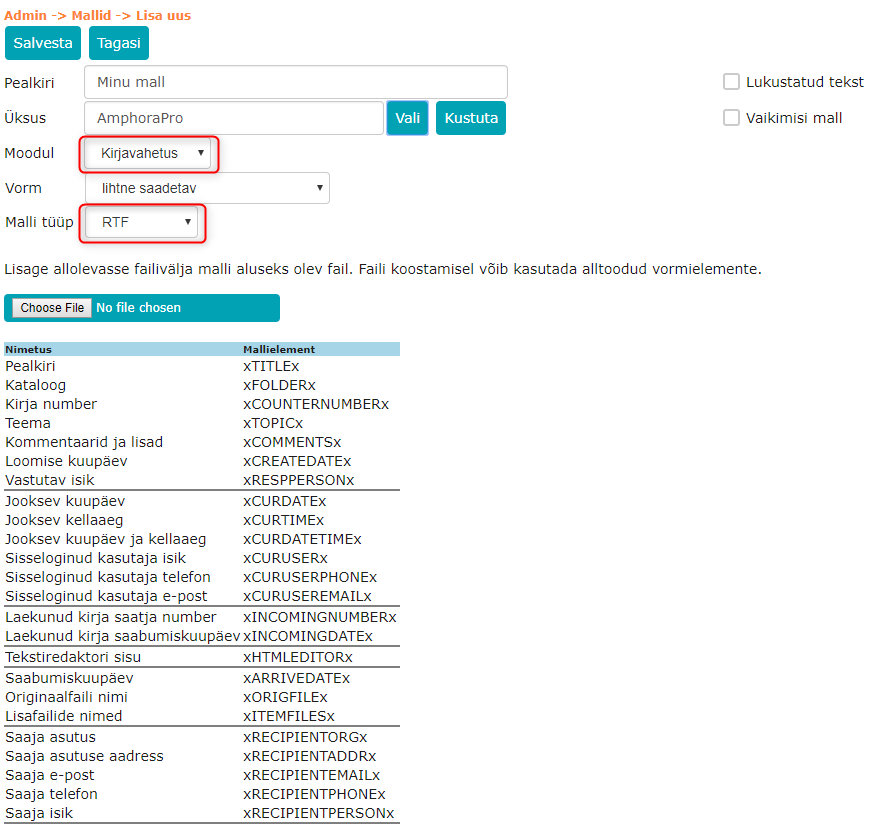
Seejärel koostada malli aluseks olev RTF-fail. RTF-faili saab koostada Wordi tekstiredaktoris (faili salvestamisel valida Wordi ülemmenüüst File -> Save as…, valida faili formaadiks Rich Text Format (.rtf) ja vajutada Save).
Faili koostamisel võib kasutada malli lisamise vormil kuvatud mallielemente. Mallielementide loetelu sõltub konkreetsest kirja vormist, mille kasutaja on eelnevalt valinud Vorm rippmenüüs.
Mallielemendi olemasolu RTF-malli sisus tähendab seda, et kirja täisteksti genereerimisel asendatakse see mallielement reaalsete andmetega, mis on võetud kirja vormilt.
Kui mõni väli on kirja vormil täitmata, jääb sellele vastav mallielement asendamata.
Kui RTF-fail on koostatud, laadida see malli vormil olevasse failivälja Choose file nupu abil (vt. ülalolevat joonist). Vajutada Salvesta nuppu malli lisamise vormil.
Mallielemendid
RTF failis on võimalik kasutada alljärgnevaid mallielemente:
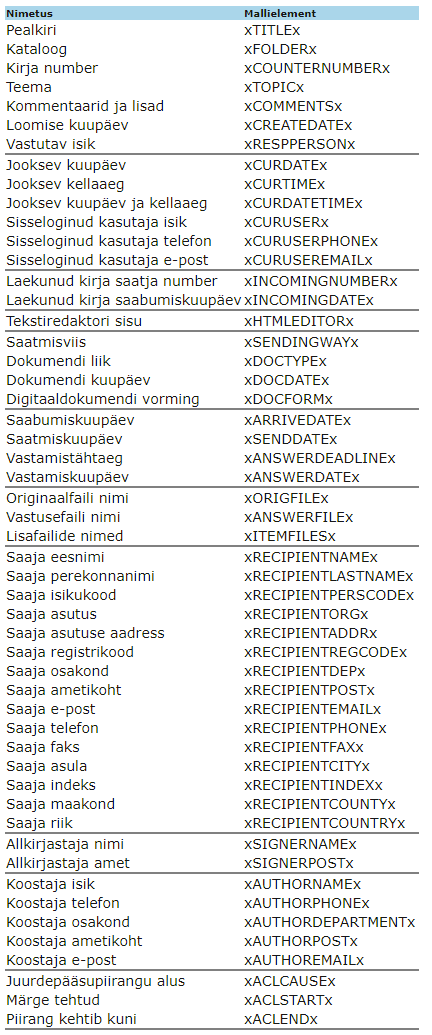
Mallielemendi lisamine RTF faili
Mallielementide lisamiseks RTF-faili on kõige mõistlikum see kopeerida:
Teha topeltklikk hiire vasaku nupuga vajaliku mallielemendi juures. Seejärel hiire paremklikiga avada kontekstimenüü selekteeritud mallielemendi juures ja valida Copy käsk (alternatiivina võib hiire topeltklikiga selekteerida vajalik mallielement ja vajutada Ctrl+C).
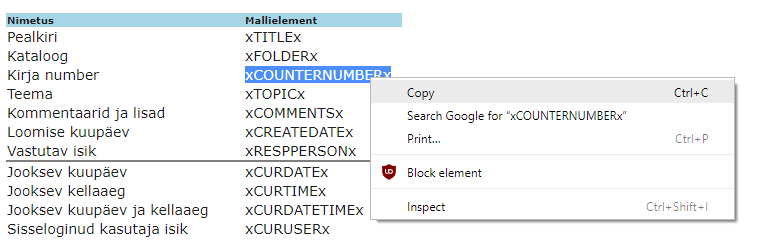
Kopeerida eelnevalt valitud mallielement RTF-faili, kasutades Paste käsku (või vajutades Ctrl+V).
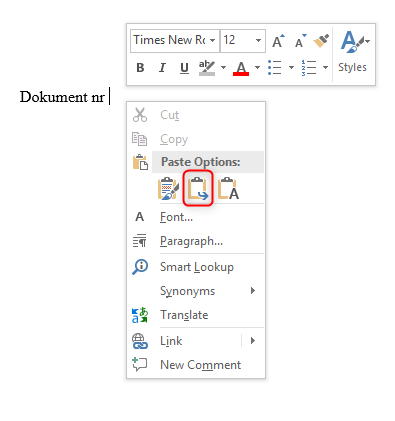
DOCX mallid
DOCX mallide loomisel on võimalik kasutada kahte tüüpi mallielemente - koolonitega mallielemendid ning Wordi kiirosa mallielemendid. DOCX mall on vaja Amphora-väliselt luua ning seejärel Amphora keskkonda laadida (Admin -> Mallid).
Koolonitega mallielemendid
Koolonitega mallielemendid tuleb malli koostamisel käsitsi lisada kujul ::amphora välja nimi::, ehk siis vormi välja „amphora välja nimi“ koolonite vahel(kaks koolonit enne ja kaks koolonit pärast). Antud mallielemendid töötavad ainult vormi väljadega, seega sisselogitud kasutaja andmed, sisselogitud kasutaja ametikoht jne ei ole võimalik nende mallielementidega kuvada. Vormi välja „amphora välja nimi“ on võimalik leida Amphora sisekeskkonnas. Selleks on vaja minna Admin -> Vormide häälestamine ning listist valida vorm, millele on vaja mall luua. Iga vormi välja juures on paremal pool olemas  ikoon, mille peale tuleb vajutada. Ülesse tekivad vormi välja seaded, kus on igal vormil on olemas „Amp. välja nimi“.
ikoon, mille peale tuleb vajutada. Ülesse tekivad vormi välja seaded, kus on igal vormil on olemas „Amp. välja nimi“.
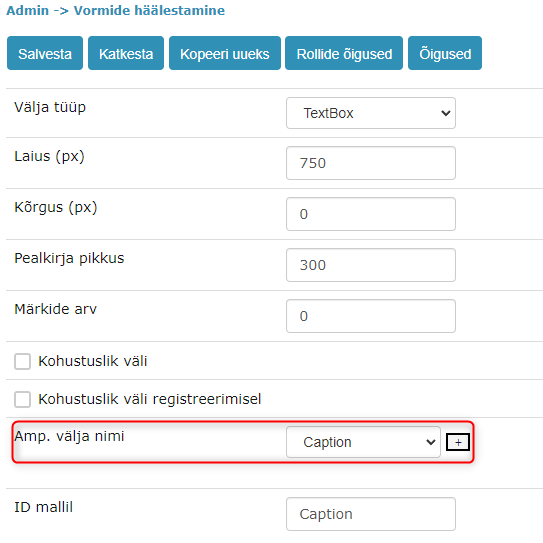
Selle välja mallielement olemas ::Caption::. Mallielemendid on tõstutundlikud, seega peab arvestama, et kui on „Amphora välja nimi“ suured ja väikesed tähed, siis peab malli sees olema täpselt samasugused tähed.
NB! Mallielementide lisamisel tuleb kindlasti kontrollida, et ei oleks üleliigseid kooloneid ja „Amphora välja nimi“ oleks korrektne. Juhul kui „Amphora välja nimi“ ei ole korrektne, siis Amphora eemaldab selle mallielemendi ning ei lisa midagi mallile.
Vastusdokumendi mallielemendid
Vastusdokumendi mallielementidega on võimalik algatusdokumendi juurest vastusdokumendi mallile andmeid lisada.
Vastusdokumendi mallielemendid näevad välja nii - ::source.amphora välja nimi::. Ehk siis kui „Amphora välja nimi“ on Caption, siis mallielement peaks välja nägema nii - ::source.Caption::.
Vastusdokumendi mallielemendid töötavad ainult siis kui on korrektselt vastusdokument registreeritud(kasutades Koosta -> Vastus, „Lisa vastus“ nuppu edastuse paneelis või „uus vastuskiri“ valik Seostamine põhidokumendiga paneelis). Andmeid on võimalik kätte saada sellelt dokumendilt, millele on vastatud.
Näide:
Tuleb sisse SPOKU taotlus ning ametnikul on vaja vastusdokument koostada. Vastusdokumendi mallile on võimalik lisada mallielemente, mis kannavad vastusdokumendi mallile Spoku taotluse vormilt andmeid automaatselt, ilma et ametnik peaks ise midagi kopeerima või kirjutama.
Lisaks vastuskirja mallile on võimalik näiteks lisada saadetud algatuskirja kuupäeva(Teie kuupäev, mida võetakse algse dokumendi/kirja juurest).
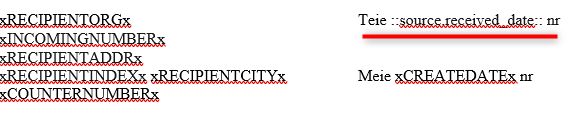
Asja mallielemendid
Asja mallielementide abil on võimalik üle kanda mallile dokumendiga seotud asja väljade sisu. Asja mallidelemendid näevad välja nii:
::case.amp_valja_nimi::
kus amp_valja_nimi on asja vormi välja “Amphora välja nimi”. Vormi väljade “Amphora välja nimi” on leitavad Admin -> Vormide häälestamine.
Uued mallielemendid töötavad olukorras, kus dokument on seotud ainult ühe asjaga. Kui dokumendiga seotud asju on mitu või asi on puudu, siis dokumendi salvestamisel asendatakse need mallielemendid tühja väärtusega.
Selleks, et Amphora asendaks mallielemendid õige välja väärtusega, võib uut dokumenti lisada nii asja muutmisvaatest (Asja objektid paneel) kui ka otse Dokumendid moodulist. Peamine, et dokumendi salvestamisel oleks seos ühe asjaga olemas.
Seotud asja mallielemente on mõistlik kasutada siis, kui asja vormil on olemas väljad, mille info peaks lõppkokkuvõttes jõudma asja objekti (dokumendi) mallile. Näiteks asja vormil on kinnistu informatsioon ning uue lepingu loomisel peaks kinnistu informatsioon jõudma lepingu mallile.
Wordi kiirosa mallielemendid
Teine võimalus, kuidas on võimalik DOCX malle luua Amphora jaoks, on kasutada Wordi kiirosa (Quick Parts) funktsionaalsust. Järgnevalt kirjeldame DOCX malli (näitena kasutame lihtsat "Lisatasu maksmine" malli) loomist kasutades Wordi kiirosa funktsionaalsust.
-
Teeme Wordi lahti ning hakkame malli koostama. Selles juhendis teeme Lisatasu maksmise malli. Esimese sammuna on vaja mallile kanda tekst, mida ei ole vaja muuta.
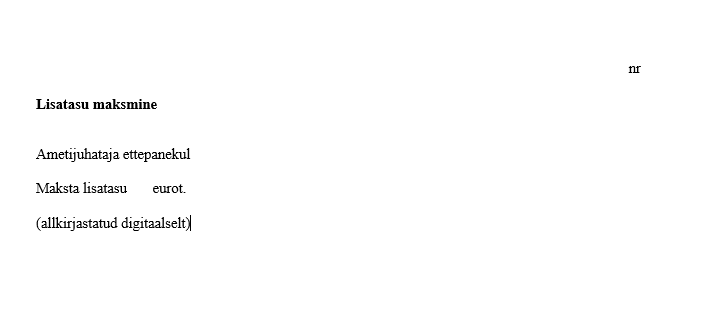
-
Järgmise sammuna on vaja lisada muutuv tekst, ehk need väljad, mida on soov iga kord malli juures muuta. Selleks peame vajutama Insert tabi peale, seejärel Quick Parts (Kiirosa) ning Field (Väli)
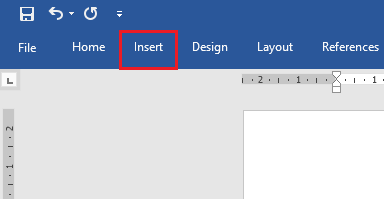
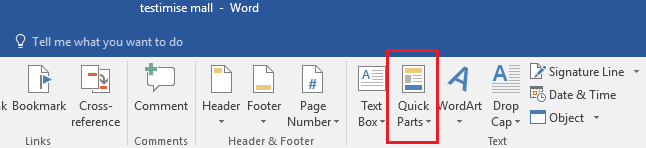
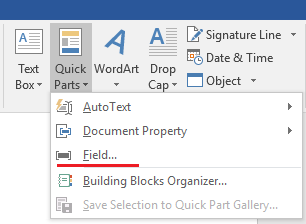
-
Avanevas aknas on vaja valida Field names – DocVariable ning Field properties on ID mallil või kui seda ei ole siis Amp. välja nimi.
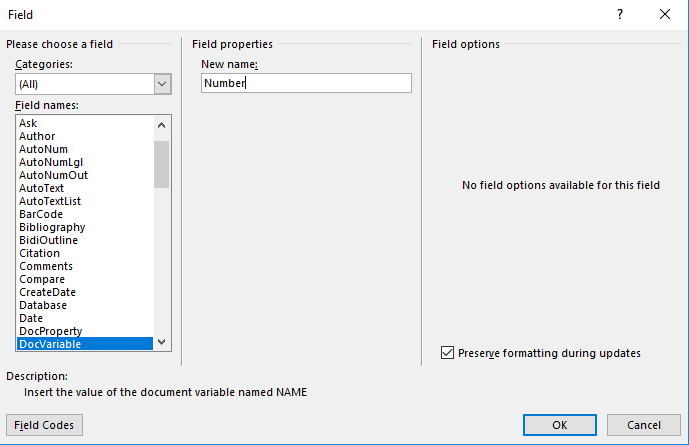
Id mallil ja Amp. välja nime saab teada nii:
Admin -> Vormide häälestamine. Seal valime vormi, mis meid huvitab. Iga välja taga on olemas mutrivõtme ikoon.

Vajutades selle ikooni peale avanevad selle välja seaded.
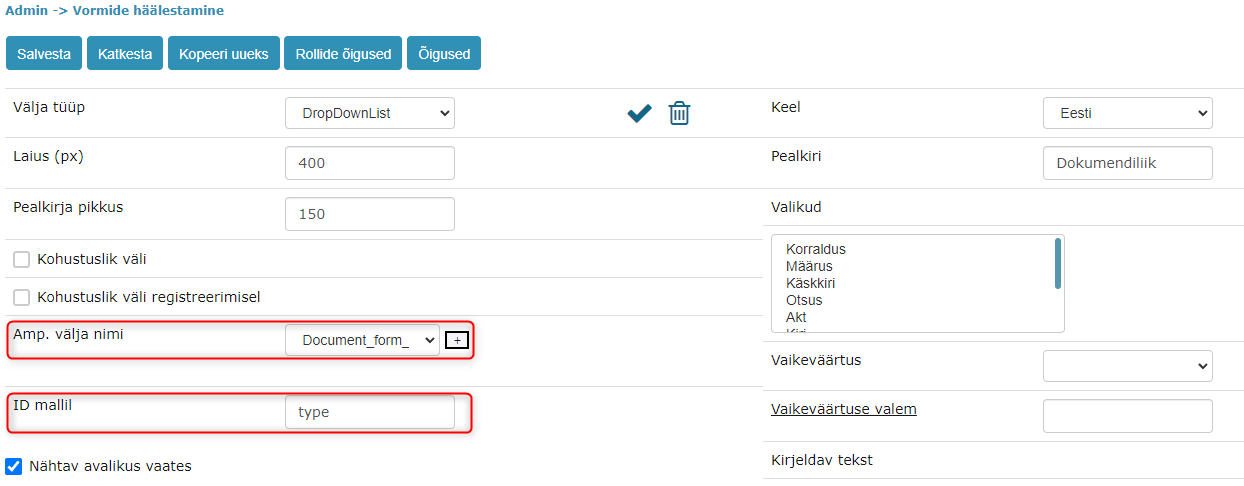
-
Teeme selle protsessi kõikide muutuvate väljade jaoks. Ainukene asi, mis muutub iga kord, on Field properties. Field name on alati DocVariable!
-
Lõpuks peaks mall olema selline (et muut-välju näha peab vajutama ALT + F9 kombinatsiooni klaviatuuril):
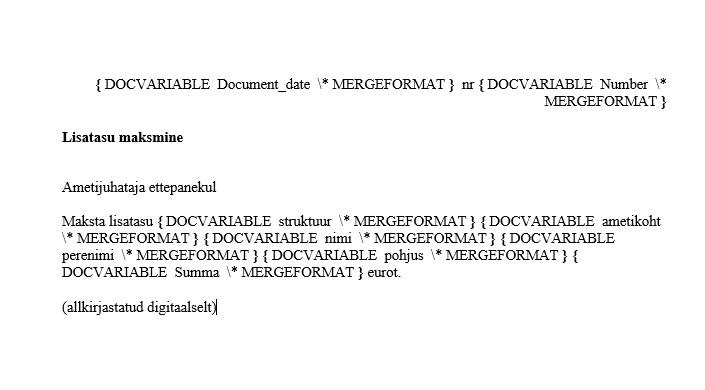
DOCX malli laadimine Amphorasse
Kui DOCX mall on Amphora-väliselt loodud, on vaja loodud mall Amphora keskkonda laadida. Selleks peame jällegi minema Admin -> Mallid -> Lisa uus.
- Pealkiri – malli pealkiri.
- Üksus – ei ole kohustuslik valik, kuid kui malli hakkavad kasutama ainult ühe üksuse töötajad, siis on vaja määrata see üksus. Kui üksus jääb valimata, näevad seda malli kõikide üksuste töötajad.
- Moodul – Dokumendid.
- Nähtavus – Sisekeskkonnas.
- Vorm – vorm, millega see mall hakkab töötama.
- Malli tüüp – DOCX.
- Choose File – malli faili valimise nupp.
Kui kõik sammud on tehtud, vajutame Salvesta nupu peale ja mall ongi Amphorasse laetud.
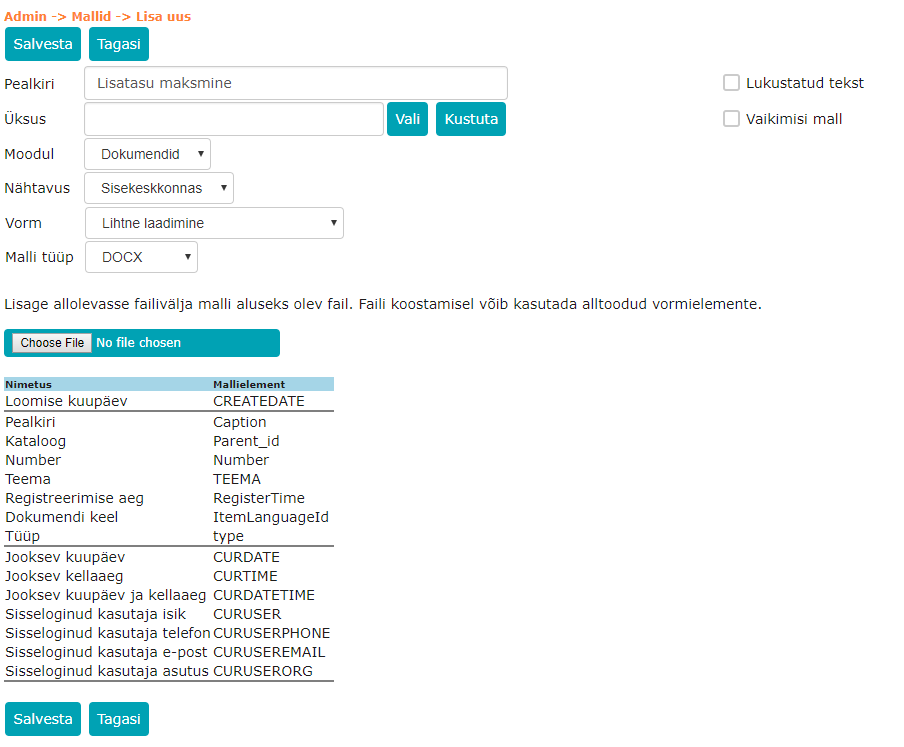
PDF mallid
PDF malli tuleb samuti teha Amphora väliselt, kuid see protsess erineb Wordi malli tegemise protsessist. Selles juhendis hakkame PDF mallide loomiseks kasutama LibreOffice tarkvara. LibreOffice on võimalik tasuta alla laadida SIIT.
- Teeme LibreOffice Writer lahti ning hakkame uut malli koostama. Alguses on vaja malli peale kanda teksti, mis ei ole muutuv. PDF malli juhendis koostame lihtsa korralduse malli.
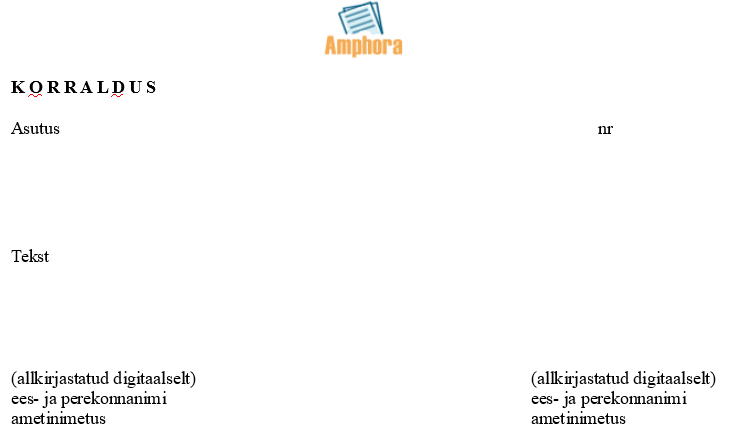
- Järgmise sammuna on vaja lisada muutuv tekst, ehk need väljad, mida on soovi iga kord malli juures muuta. Siin tulevad juba esimesed erinevused võrreldes Wordi malliga. Muutuva teksti lisamiseks Text Box. Vajutame üleval View, seejärel Toolbars ja Form Control.
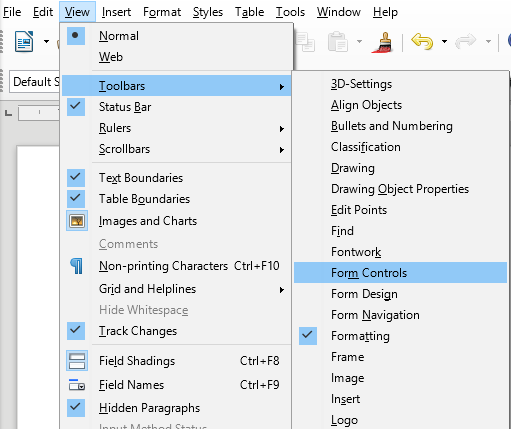
- Ekraanile ilmub väikene aken, kus on palju erinevaid nuppe. Meie peame valima Text Box.
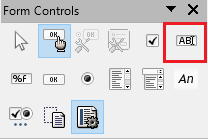
- Seejärel tekitame kaste sinna kohtadesse, kus peab olema muutuv tekst.
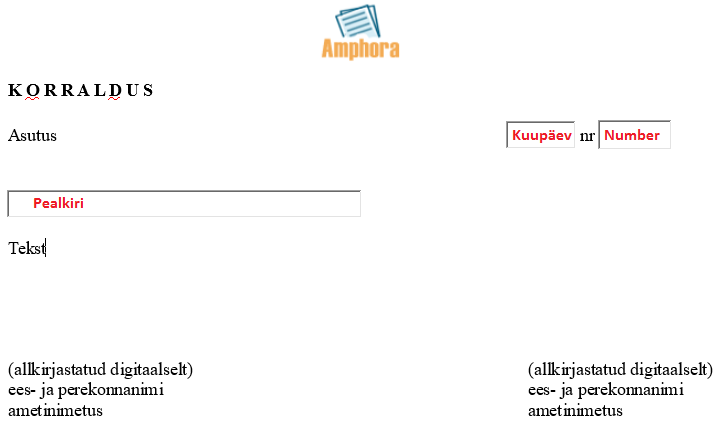
-
Nüüd on vaja need teksti kastid natukene korda teha. Esiteks, võtame ära servad (border). Vajutame teksti kasti peale 2 korda vasaku hiire nupuga ning meie ette ilmub aken.
-
Otsime ülesse Border ning vahetame 3D look -> Without frame.
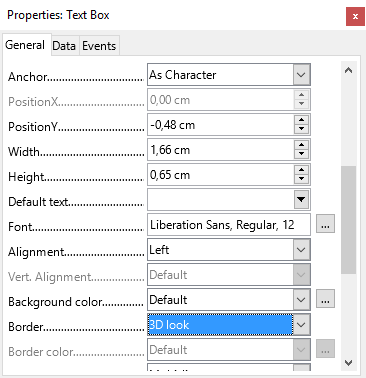
- Tuleb vahetada ka kirja šrift (font). Samamoodi peame vajutama 2 korda vasaku hiire nupuga ning otsima ülesse Font. Vaikimisi on seal Liberation Sans ning suurus on 12. Muudame Liberation Sans -> Times New Roman (või mingi muu font, mida soovite kasutada)
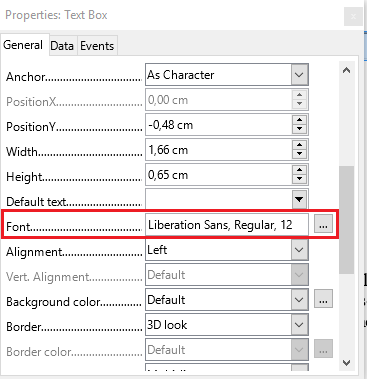
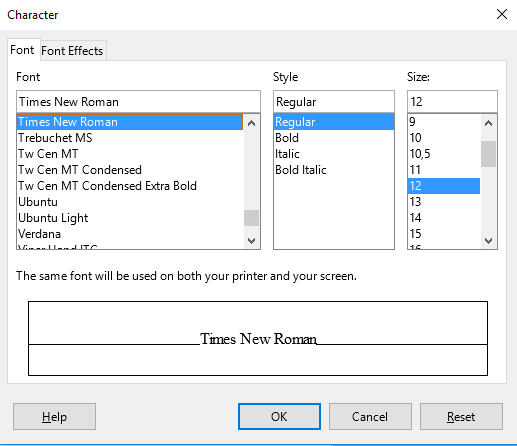
-
Viimase asjana on vaja teksti kastile lisada Amp. välja nimi. Wordi malli juhendis on detailselt seletatud, kust erinevate vormide Amp. välja nimesid saab (Admin -> Mallid).
-
Peame 2 korda vajutama vasaku hiire nupuga teksti kasti peale ning Name alla sisestama Amp. välja nime.
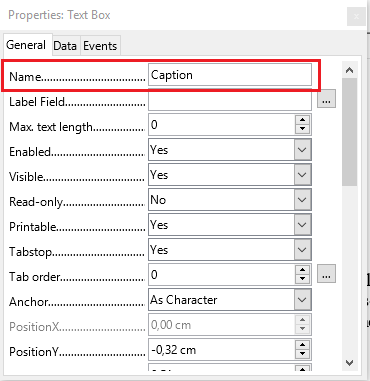
Mall on loodud ning nüüd on see vaja Amphorasse laadida. Selleks peame minema Admin -> Mallid -> Lisa uus.
- Pealkiri – mallipealkiri.
- Üksus – ei ole kohustuslik valik, kuid kui malli hakkavad kasutama ainult ühe üksuse töötajad, siis on vaja määrata see üksus. Kui üksus jääb valimata, näevad seda malli kõikide üksuste töötajad.
- Moodul – Dokumendid.
- Nähtavus – Sisekeskkonnas.
- Vorm – vorm, millega see mall hakkab töötama.
- Mallitüüp – PDF.
- Choose File – malli faili valimise nupp.
Kui kõik sammud on tehtud, vajutame Salvesta nupu peale ja mall ongi Amphorasse laetud.
Viimati muudetud: 5. juuli 2022, 12:47:12