Dokumentide import Amphora kliendi abil
- Amphora kliendi seadistus
- 7-zip programm
- Dokumendi XLSM fail
- Kirjavahetuse mooduli XLSM fail
- Olemasolevate dokumentide/kirjade muutmine
- Dokumentide/kirjade importimine Amphorasse
- Vajalikud importimise jaoks failid
Amphora kliendi seadistus
Amphora klient peab olema installitud. Amphora kliendi saab alla laadida SIIT.
Amphora kliendi kasutaja seaded:
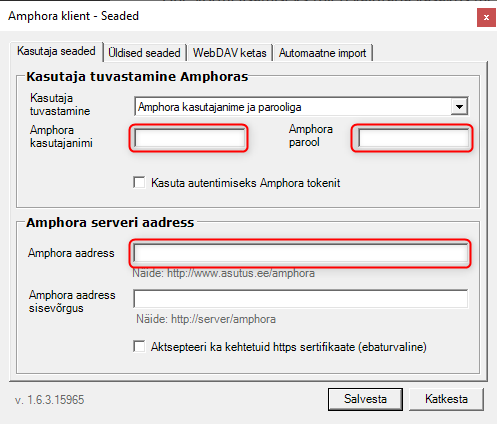
Amphora kliendi automaatse impordi seaded:
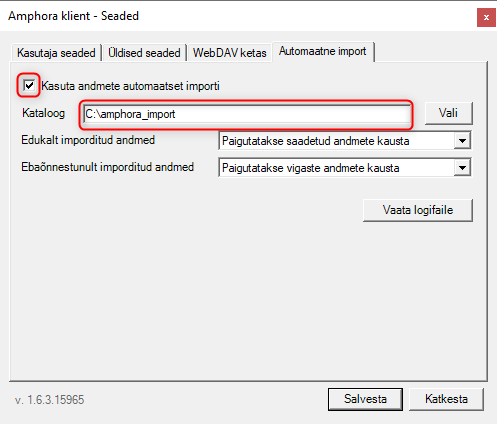
Kataloogiks on vaja panna kaust, kuhu hakkavad Exceli poolt .ZIP failid kogunema. Kaustale peab kindlasti andma kirjutamise õiguse.
7-zip programm
On vaja alla laadida ning installida 7-zip programm. Tasuta alla laadida saab SIIT
Dokumendi XLSM fail
XLSM fail on vajalik selle jaoks, et olemasolevad failid importida Amphorasse dokumentideks. Importimise jaoks vajalikud failid asuvad SIIN. Kohustuslikud valikud on: External_id, item_type, form_id, folder_id ning Caption.
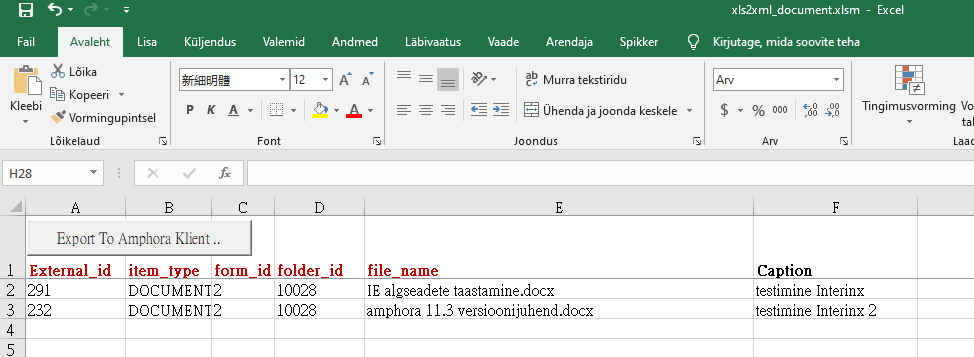
External_id - imporditava dokumendi ID, näiteks välise keskkonnda ID. Ei ole kohustuslik väli.
item_type – objekti tüüp, ehk siis siia peame panema DOCUMENT, kuna tahame importida dokumenti.
form_id – vormi ID. Selle valikuga saab määrata, mis vormiga dokument laaditakse Amphorasse. Vormi ID saab kätte otse Amphora keskkonnast, minnes Admin – Vormide häälestamine. Seal vormide tabelis on veerg nimega ID, sealt tulebki need võtta.
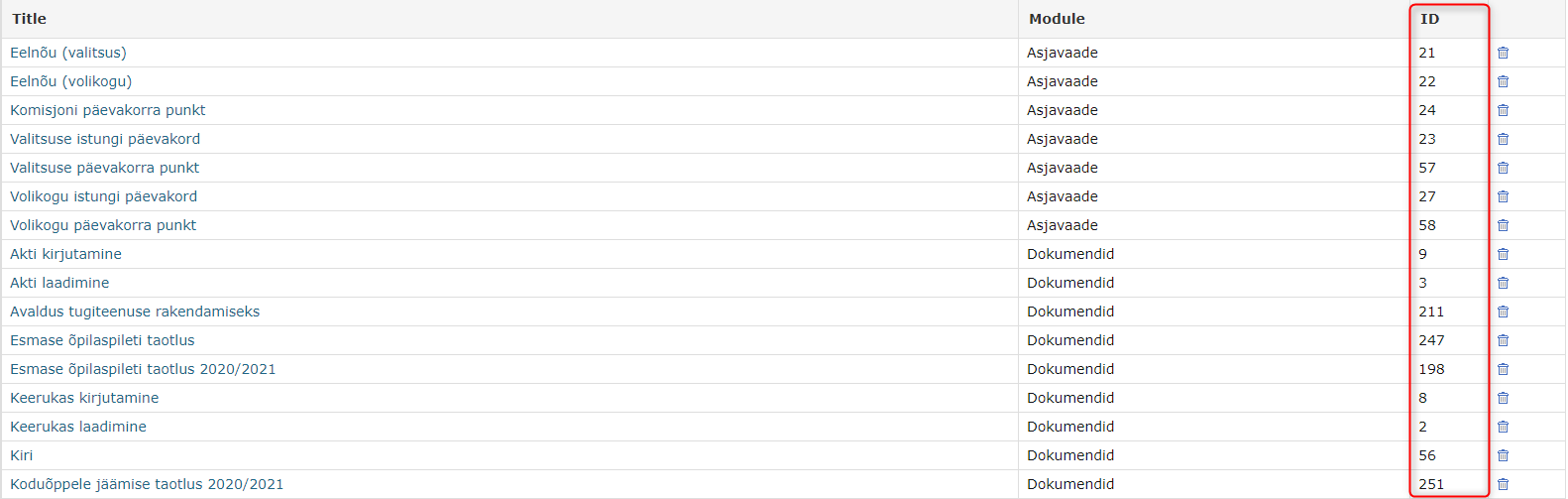
Igas keskkonnas võivad ID olla erinevad.
folder_id – kausta ID. Määrab, kuhu kausta läheb antud dokument. Saab seadistada Amphora keskkonnas. Peab minema Admin – Kataloogid, edasi leiame sobiva kausta ning vajutame selle peale. Keskel kuvatakse selle kausta andmed ning seal on vaja otsida ülesse Kausta ID.
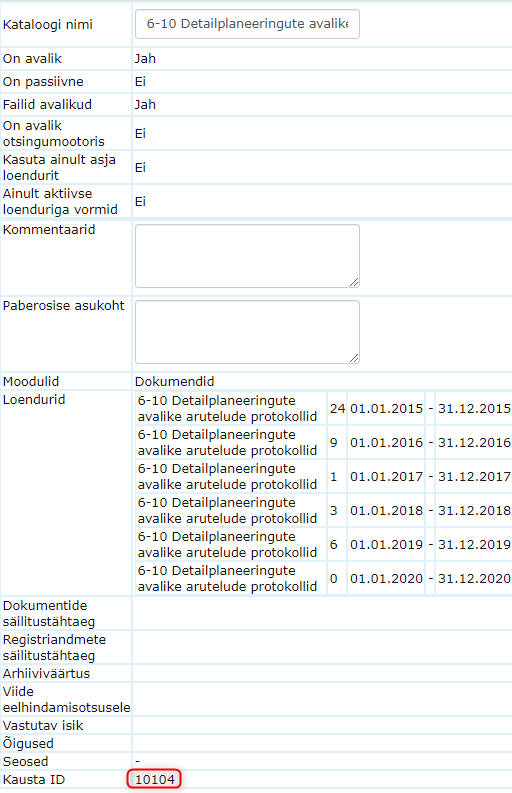
Caption – dokumendi pealkiri. Peab panema sellist pealkirja, mida on soovi Amphoras dokumendi juures näha.
Lepingute importimiseks on võimalik importida ka osapoole andmed. Selleks tuleb kasutada partner.name nime jaoks ning partner.aadress aadressi jaoks.
Musta kirjaga XLSM dokumendi valikud(näiteks Caption) peavad olema identsed Amphoras vormide häälestamise juures oleva Amp. välja nimetusega. Selleks, et leida soovitud vormi Amp. välja nimed, on vaja:
-
Minna Admin – Vormide häälestamine ning avada soovitud vorm. Vajutada tuleb vormi pealkirja peale.
-
Lohistada hiire kursor välja nimetuse peale.

Kirjavahetuse mooduli XLSM fail
Üldpildis suurt vahet ei ole võrreldes dokumentidega, kuid mõned punktid on, millele tuleb tähelepanu pöörata.
Kirja puhul on kohustuslikud väljad: External_id, item_type(MESSAGE), form_id, folder_id ning Title. Title on kirja pealkiri. Ülejäänute väljade kohta saate lugeda Dokumendi XLSM fail peatükis, kuna need on samasugused.
Suur vahe võrreldes dokumentidega seisneb selles, et andmevälju ei ole võimalik Vormide häälestamise alt leida. Seoses sellega lisasime selle juhendi lisafailide alla tabeli, kus on olemas kõik kirjavahetusega seotud andmeväljad.
Olemasolevate dokumentide/kirjade muutmine
Amphorasse juba registreeritud dokumentide ja kirjade muutmiseks on olemas eraldi Change failid, mida leiate selle juhendi lõpus.
Olemasolevaid dokumente tuvastatakse external_id järgi.
Üldpildis pole midagi muudetud, kuid all on tekkinud Config tab, mis võimaldab määrata, mis tegevus on vaja teha andus faili(dega).
Action ehk tegevus:
UPDATE – muudab need väljad, mis on XMLis määratud.
REPLACE – asendab kõik dokumendi metaandmed ja lisafailid, menetluse andmed säilivad. Dokumentide puhul säilivad ka eelmised versioonid.
REPAIR - asendab kõik dokumendi metaandmed v.a. number. Kõik lisafailid ja menetlused eemaldatakse. Jäävad alles seosed dokumendi lisade ja vastuskirjadega. Dokumentide puhul säilivad ka eelmised versioonid. (alates Amphora 11.8.3)
SKIP – ei anna veateadet, kui sama dokument on juba olemas Amphoras.
ERROR – annab veateate, kui sama dokument on juba olemas Amphoras.
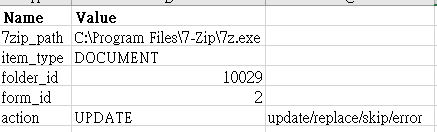
7zip_path – asukoht, kus on olemas 7zip.exe fail.
Item_type, folder_id ja form_id – kui Data tab-i all on need väljad täidetud, siis ei oma need siin mingit tähtsust. Kui Data tab-i all ei ole need väljad täidetud dokumentide juures, siis need väärtused võetaksi Config tab-i alt ning rakendatakse kõikidele dokumentidele.
Data ja Config tab-id asuvad all vasakus nurgas.
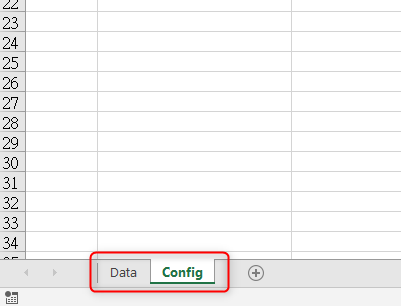
Dokumentide/kirjade importimine Amphorasse
Kui Amphora klient on seadistatud ning 7-zip programm on alla laaditud ja installitud, võime alustada importimisega.
-
Paigaldame XLSM ning failid, mida on soovi Amphorasse importida, samasse kausta.
-
Teeme XLSM lahti ning sisestame õiged andmed.
-
Kui andmed kontrollitud ja on õiged, vajutame Export To Amphora Klient nuppu. Koostatakse .zip fail iga dokumendi jaoks erladi. .zip fail koosneb XML failist ning dokumendi failist.
-
Kui sisestatud andmed oli korrektsed, peaksid dokumendid/kirjad ilmuma Amphora keskkonda. Seda saab kontrollida ka impordi kataloogis(Amphora kliendi seadistamisel valisime kataloogi, kuhu hakkavad .zip failid kogunema).
Kui .zip fail satub failed kausta, tähendab, et midagi läks valesti ja kuskil on viga sees. Kui satub sent kausta, siis on kõik korras. sent ja failed kaustad tekivad kataloogi, mis oli Amphora kliendi Automaatne import alla lisatud.

Lisaks saab ka loge vaadata Amphora kliendis. Tuleb lahti teha Amphora klient ja minna Automaatne import tabi ning seal vajutada Vaata logifaile.
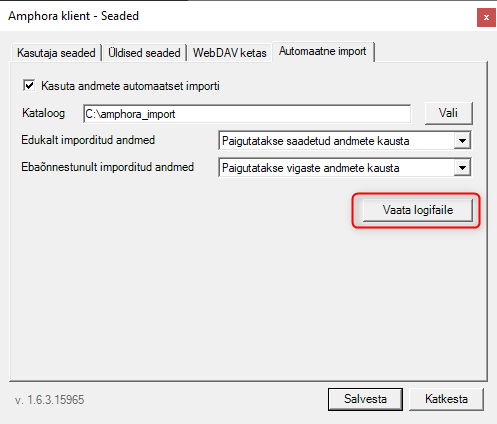
Vajalikud importimise jaoks failid
Vajalikud failid saate alla laadida SIIT.
Viimati muudetud: 07. september 2020, 17:43:45