KOVMEN
- Vormide loomine
a. Uue vormi lisamine
b. Amphora välja nime lisamine
c. Vormi paneelid - Vaikeseaded
- Teavitused
- Registreerimise profiilid
- Raportid
Kovmeni vormide seadistamiseks Amphoras on vaja teostada järgmised sammud:
- Seadistada uus dokumendi vorm Amphoras – vorm peaks sisaldama vähemalt neid andmevälju, mida on soov Kovmen vormilt Amphorasse tuua.
- Määrata vaikeseaded (loendur, piirangud, avalikustamine) – peab olema määratud vaikimisi kataloog, kuhu selle vormiga dokumendid salvestatakse. Loodud vorm tuleb lisada olemasoleva loenduri koosseisu või seadistada vajadusel uus loendur. Vajadusel määrata kataloogi avalikustamine ja rakenduv piirang. Uus vorm lisada ka otsinguprofiili, et saaks kasutada Amphora otsingus. Kontrollida teadete seadistust.
- Registreerimise profiili seadistamine – Kovmen ja Amphora vormi vastavused ning vastutaja määramine koos automaatse menetlusülesande loomisega. Profiili nimetus peab olema identne Kovmen XML failis oleva title lahtri sisuga. Selle alusel leiab Amphora õige profiili.
- Aktiveerida automaatne registreerimine – pöörduda Amphora kasutajatoe poole, kes aktiveerib automaatse registreerimine.
Vormide loomine
Uue vormi lisamine
Uue vormi lisamiseks tuleb vajutada vasakus menüüs olevale moodulile Admin. Avanenud alammenüüst vajutada Vormide häälestamine (Admin -> Vormide häälestamine). Seejärel vajutada nupule Lisa uus (vahet ei ole kas vajutada ülemise või alumise nupu peale, tegevus on täpselt sama).

Avanevas vaates on esialgu vaja täita Vormi konfigureerimise all olevad väljad. Meie ülesanne on luua dokumendi vorm.
- Moodul – Dokumendid.
- Laadimisviis - selleks, et lisada uue laadimisviis, tuleb vajutada
 nupu peale. Avanevas aknas valida mooduliks Dokumendid, tüübiks kas Laetud dokumendi kategooria (vormil tekib põhifaili koht ning seda vormi saab kasutada dokumendi moodulis ainult “Laadi uus” all) või Kirjutatud dokumendi kategooria (põhifaili asemel on tekstiredaktor ning saab kasutada dokumendi moodulis ainult “Kirjuta uus” all). Lisaks on vaja veel sisestada laadimisviisi nimetus (piisab ainult eestikeelsest nimetusest). Hiljem on võimalik laadimisviisi nime muuta või lisada seda teistes keeltes vajutades
nupu peale. Avanevas aknas valida mooduliks Dokumendid, tüübiks kas Laetud dokumendi kategooria (vormil tekib põhifaili koht ning seda vormi saab kasutada dokumendi moodulis ainult “Laadi uus” all) või Kirjutatud dokumendi kategooria (põhifaili asemel on tekstiredaktor ning saab kasutada dokumendi moodulis ainult “Kirjuta uus” all). Lisaks on vaja veel sisestada laadimisviisi nimetus (piisab ainult eestikeelsest nimetusest). Hiljem on võimalik laadimisviisi nime muuta või lisada seda teistes keeltes vajutades  nupule. Kui vajalikud väljad on täidetud, vajutada Salvesta.
nupule. Kui vajalikud väljad on täidetud, vajutada Salvesta.
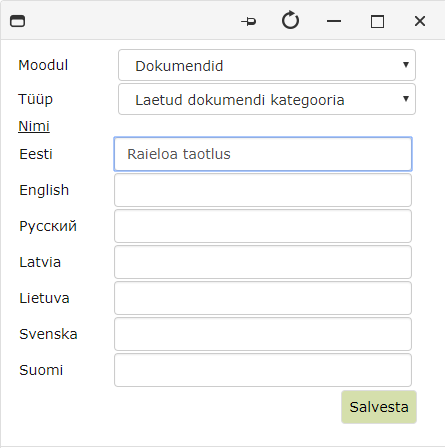
Pärast neid tegevusi tuleb vorm salvestada. Seda saab teha vajutades nupule Salvesta.
Edasi hakkame looma uusi vormi välju. Kui laadimisviisiks oli valitud Laetud dokumendi kategooria, siis vormi avamisel koheselt tekib põhifaili ning kataloogi koht.
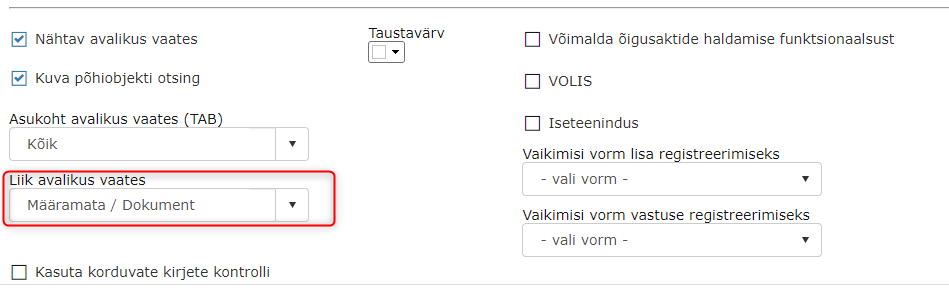
Tuleb valida ka Liik avalikus vaates. See määrab, mis liigi all on antud vormiga dokument avalikus vaates.
Vaikimisi kataloogi seadistamiseks tuleb vajutada  ikoonile.
ikoonile.
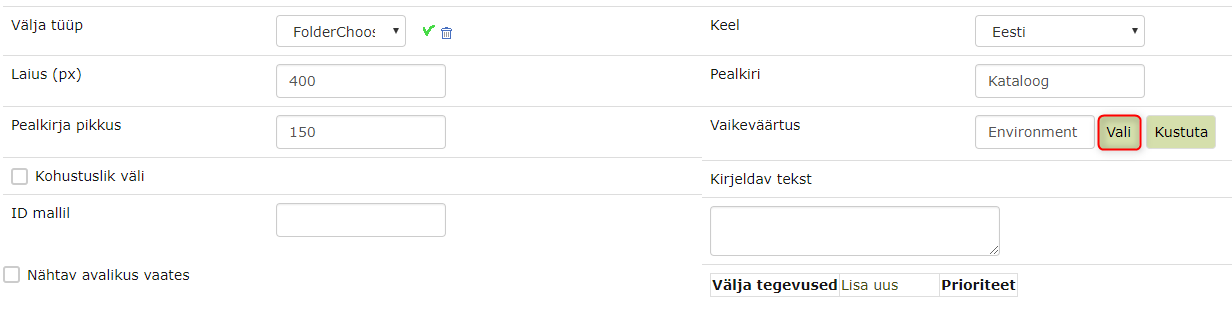
Edasi tuleb vajutada Vali nuppu ning valida kaust. Pärast seda tuleb vajutada  ikoonile, sellega salvestatakse antud väli.
ikoonile, sellega salvestatakse antud väli.
Uusi vormi välju saab lisada noolekeste  abil, mis asuvad eelmise välja paremal pool. Nool paremale tähendab seda, et uus väli lisatakse samale reale. Nool alla aga tähendab seda, et uus väli lisatakse järgmisele reale (alla).
abil, mis asuvad eelmise välja paremal pool. Nool paremale tähendab seda, et uus väli lisatakse samale reale. Nool alla aga tähendab seda, et uus väli lisatakse järgmisele reale (alla).
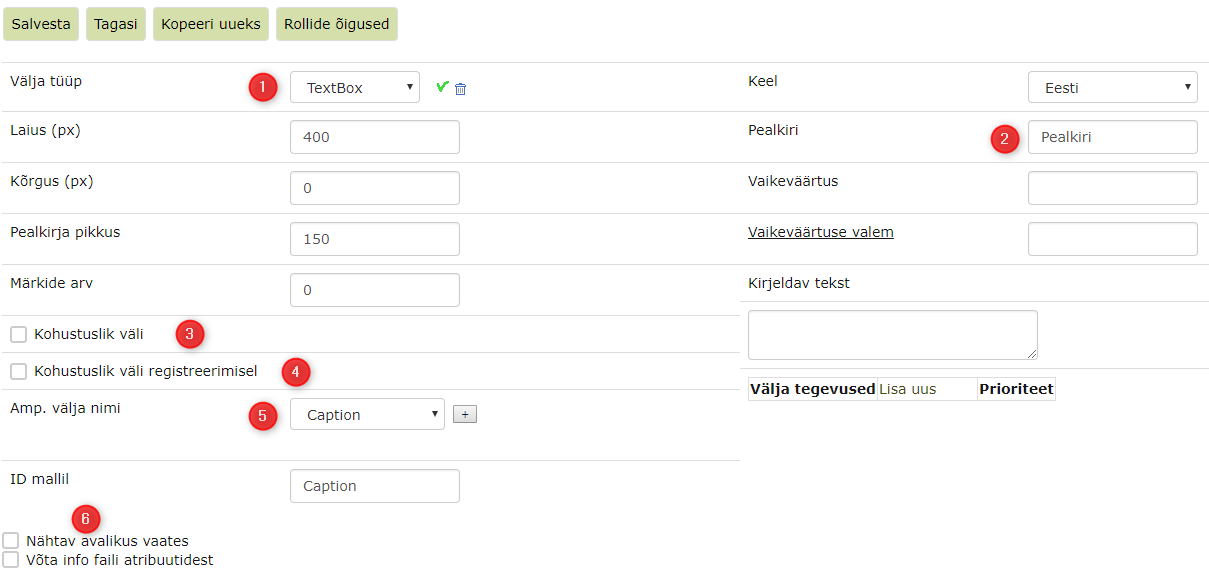
-
Välja tüübi rippmenüü valikus on päris mitu valikut. Neid tuleb valida vastavalt XML andmevälja tüübile. Kui XML andmevälja tüüp on text
 – valida TextBox, kui on checkbox
– valida TextBox, kui on checkbox  – valida CheckBox.
– valida CheckBox. -
Pealkiri peaks olema sama nimega nagu XML andmeväli, siis on lihtsam edaspidi seadistada registreerimise profiile.
-
Kohustuslik väli tähendab seda, et kui linnukene on sinna pandud, siis ei ole võimalik dokumenti salvestada tühja väljaga.
-
Kohustuslik väli registreerimisel – kehtib siis kui kaustal on lubatud mustandid. Mustandite puhul Salvesta nupp salvestab mustandi ning Registreeri nupp salvestab juba õige dokumendi koos numbriga. Salvestada saab kui selline väli on tühi, kuid registreerida ei saa.
-
Amphora välja nimi – on olemas süsteemsed väljade nimed. Pealkirja, numbri ning kuupäeva jaoks tuleks kasutada süsteemseid välja nimesid. Pealkiri – Caption, Number – Number, Registreerimise aeg – RegisterTime. Ülejäänud väljade jaoks tuleks luua uus või valida olemasolevatest Amphora välja nimedest, kui sellised on olemas juba.
-
Nähtav avalikus vaates –saab märkida, kas antud väli on avalikus vaates nähtav või mitte. Eeldusel, et dokument on avalik.
Lisaks on võimalik ka välja laiust ja kõrgust muuta (Laius (px) ning Kõrgus (px)).
Amphora välja nimi answer_date (Date väljatüüp) võimaldab vormile lisada vastamise tähtaja, kui antud väli on vormil olemas ning vajalik seadistus on tehtud profiili juures.
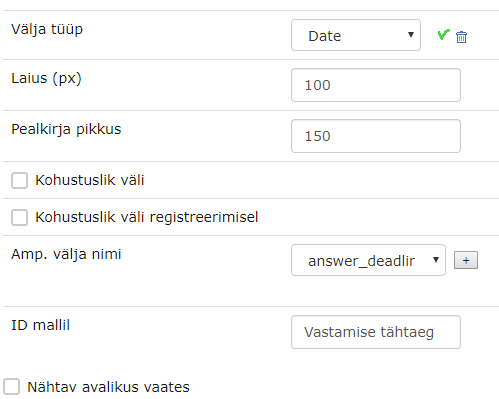
Amphora välja nime lisamine
Amp. välja nime juures vajutame + nupule.

Avanevas aknas peavad olemas korrektselt seadistatud 2 välja: Nimi ja Andmetüüp.
-
Nimi – Amphora välja nimi.
-
Andmetüüp – Väga oluline väli. Sellest valikust sõltub, millise välja tüübi alla läheb antud Amphora välja nimi. All on välja toodud andmetüübid ning millise välja tüübiga need seotud on.
Andmetüüp – Välja tüüp
-
Text – TextBox ja URL.
-
Number – RadioButtonList, PersonChooser, HtmlEditor, Editabledropdown, DropDownList.
-
Decimal – Number.
-
Yes/No – CheckBox.
-
Date – Date, DateTime.
-
Array - PersonChooserList, ListBox, DropDownListMulti, Classificator, ClassificatorList, CheckBoxList.
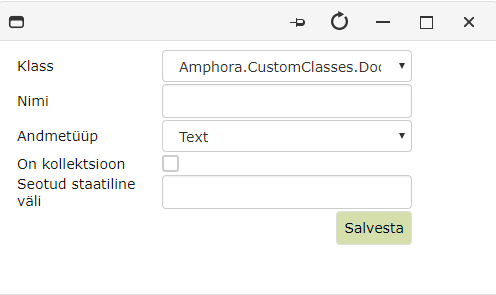
Vormi paneelid
Kui vorm on loodud, tuleb seadistada ka vormi paneelid. Seda saab teha minnes Admin -> Vormide häälestamine. Avame meie tehtud vormi ning allpool on paneelide seadistamise koht.
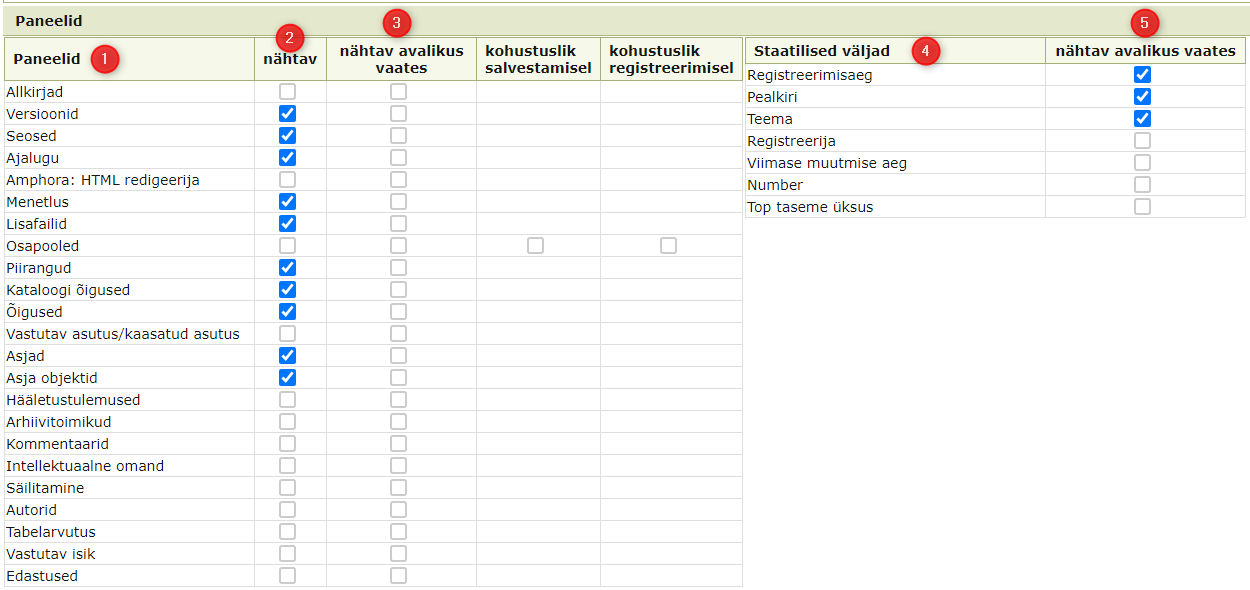
- Paneelide nimekiri.
- Siin tulbas saab märkida, millised paneelid on Amphoras antud vormil nähtavad.
- Siin tulbas saab märkida, millised paneelid on avalikus vaates nähtavad.
- Staatiliste väljade nimekiri.
- Siin tulbas saab märkida, millised väljad on avalikus vaates nähtavad.
Vaikeseaded
Selleks, et dokument saaks numbri, vaikimisi piirangu (kui seda on vaja) ning oleks alati avalik, on vaja konkreetsele kaustale teha vastav seadistus. Admin -> Kataloogid, valida soovitud kaust ning vajutada Muuda nuppu.
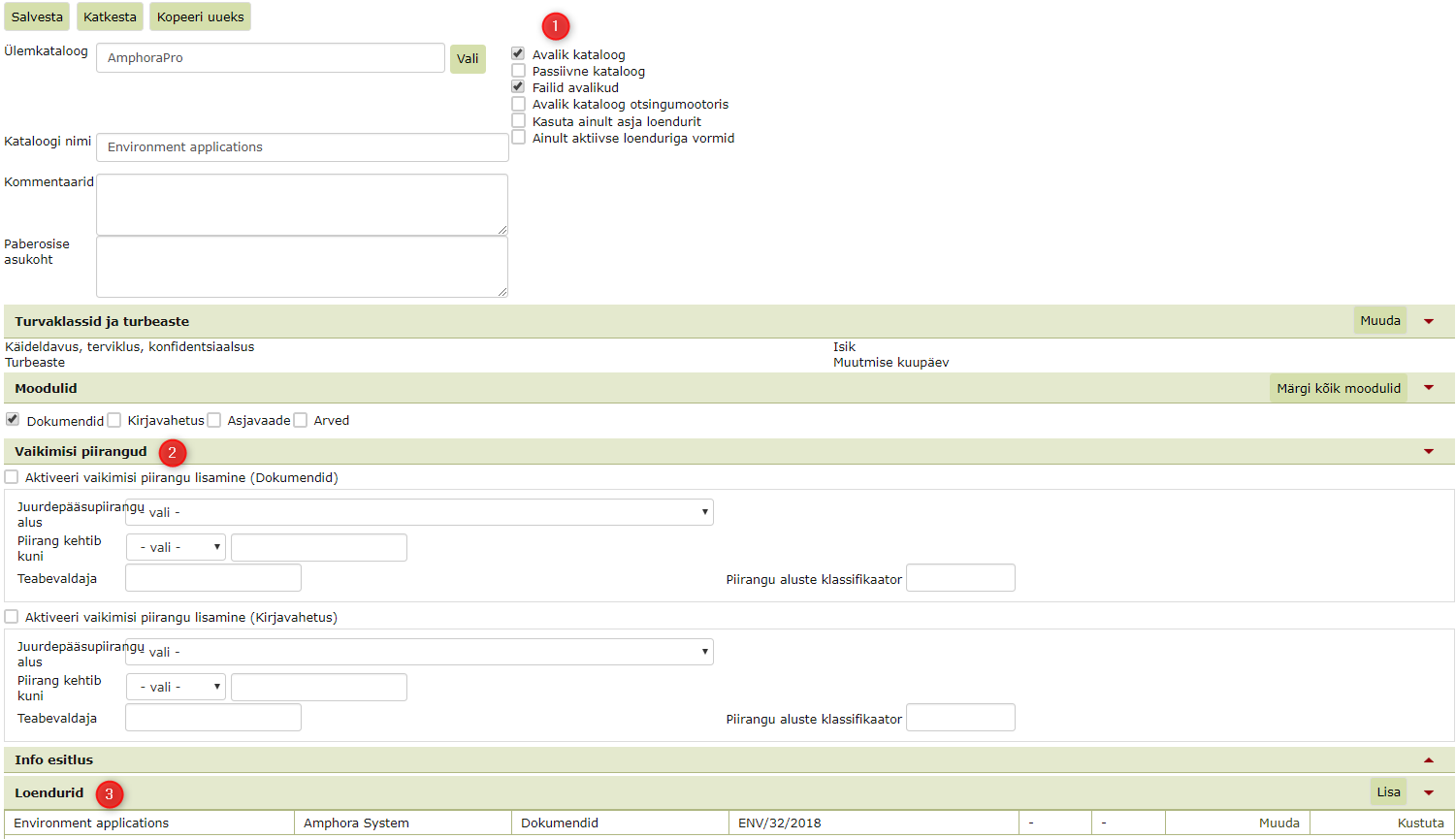
-
Avalik sari – vaikimisi salvestamisel on dokumendi metaandmed avalikud.
Failid avalikud – vaikimisi on põhifail avalik salvestamisel. -
Saab seadistada vaikimisi piiranguid kaustale. Aktiveeri vaikimisi piirangu lisamine (Dokumendid) ette tuleb panna linnukene ning valida juurdepääsupiirangu alus.
-
Loenduri abil saab dokument antud kausta automaatselt numbri. Vajutada Lisa nupule. Avanevas vaates valida vormid, millega antud kaustas hakkavad dokumendid numbreid saama.
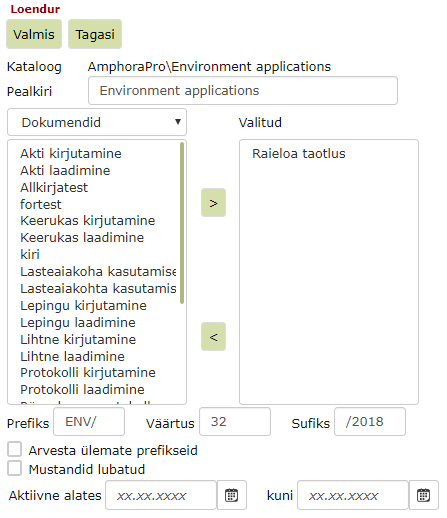
- Prefiks – loendurit iseloomustav lühend, kunagi ei muutu.
- Väärtus – väärtus algab 0-ga ning iga dokumendi salvestamisega suureneb.
- Sufiks – tavaliselt tähendab aastaarvu.
Teavitused
Selleks, et teatel oleks õige URL (link), tuleb veenduda, et Admin -> Tõlked seadistus oleks korrektne. Tõlgete all otsingusse sisestada Task_ProcessTaskAdded. Vajutada  ikooni peale ning veenduda, et link on sellisel kujul:
ikooni peale ning veenduda, et link on sellisel kujul:

Numbri abil saab kindlaks teha, mis link saadetakse koos teatega. Numbri ette ei ole vaja lisada keskkonna URL-i.
Registreerimise profiilid
Pärast vormi loomist on vaja selle vormi jaoks registreerimise profiil seadistada. Selleks peab minema Admin -> Profiilid.
Uue profiili lisamiseks tuleb vajutada nuppu Lisa uus.
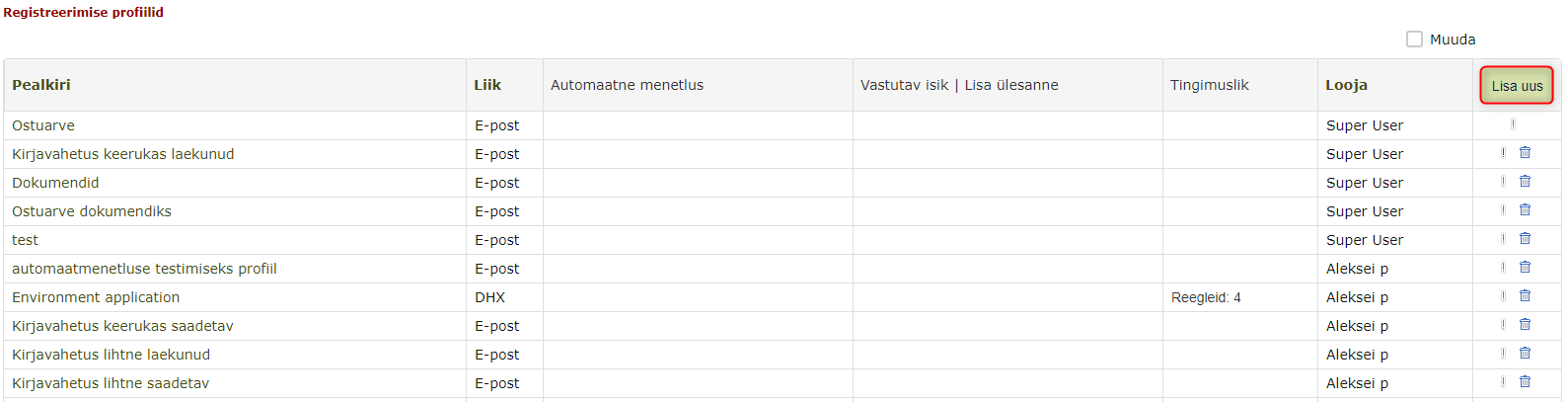
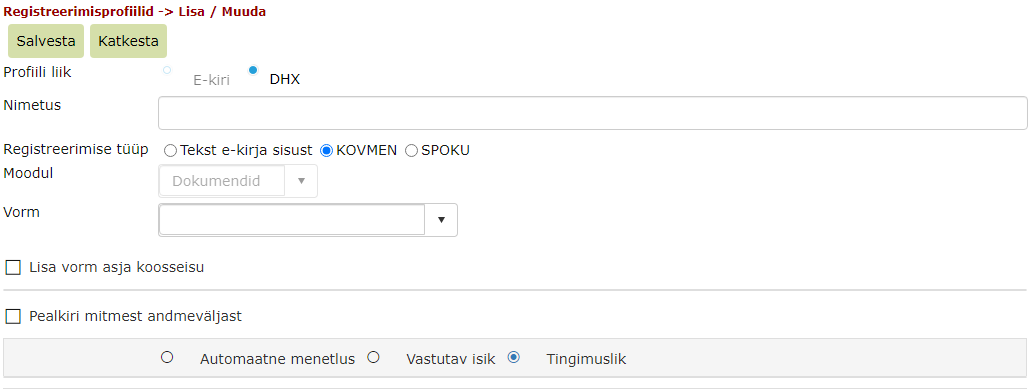
-
Profiili liik – kui valime registreerimise tüübiks KOVMEN, siis DHX on vaikimisi valitud.
-
Nimetus – tuleb XML faili sisust. Kasutaja ei tohi seda ise kirjutada.
-
Registreerimise tüüp – siin tuleb valida KOVMEN.
-
Vorm – valime vormi, mida seostame antud registreerimise profiiliga.
Täpsem juhend lisaseadistuste tegemiseks asub sellel lingil.
Järgmine samm oleks XML andmeväljade sidumine Amphora vormiväljadega. XML faili laadimisel laetakse ainult XMLi struktuur (andmeid ei loeta). Seega sobib ükskõik milline XML dokument, mis on on loodud vastava Kovmen vormiga.
Näide XML faili laadimisest (Raieloa taotlus):
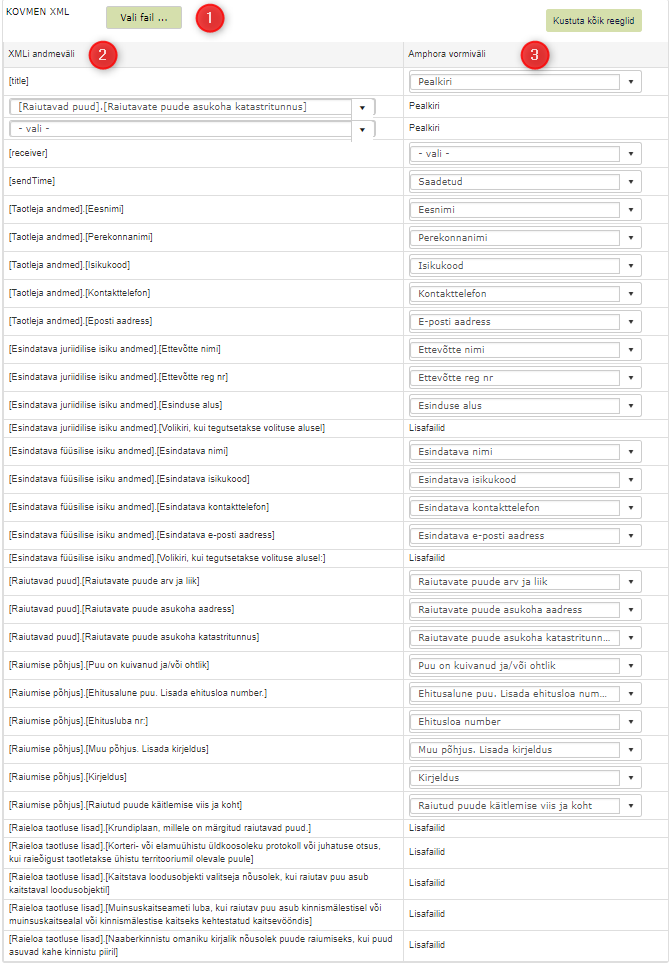
-
Tuleb laadida XML faili kasutades Vali fail... nuppu.
-
Pärast XML faili laadimist luuakse automaatselt kõikide XML andmeväljade kohta seosed. Kui XML elemendi nimetus on sama, mis Amphora vormi välja pealkiri, siis luuakse seos automaatselt. Vaikimisi on pealkirjaks vormil olev väli title.
-
Valitud vormi väljad. Igas reas tuleb valida selline Amphora vormiväli, mis on seotud antud XML andmeväljaga. Kui mingit välja ei soovi kasutada, siis jätta seos loomata.
Lisaks on võimalik pealkirja seostada lisaks pealkirja andmeväljale ka kahe teise väljaga. Kui ei soovi vormi nimetust pealkirjas kasutada, siis eemalda [title] välja juurest seos.
Raportid
DHX kaudu saabunud ja registreeritud Kovmen dokumente on võimlaik vaadata raportist Kovtp registreeritud DHX dokumendid ning see raport asub Admin -> Raportid.

Teistele kasutajatele nähtavaks saab selle raporti teha vajutades nupule Lisa.
Viimati muudetud: 28. juuli 2020, 10:13:45