Personaalsed seaded
- Parooli muutmine
- Kontaktandmed
- Üldised seaded
- Teated
- Kontorist väljas
- E-posti seaded
- Kontoritarkvaraga sidumine
- Google kontoga autentimine (Autentimine ja SSO)
Personaalsete seadete vormil saab iga kasutaja muuta oma isiklikke süsteemi seadeid. Personaalsete seadete vormile saab vajutades Admin moodulile. Seadete kinnitamiseks tuleb vajutada nuppu Salvesta.
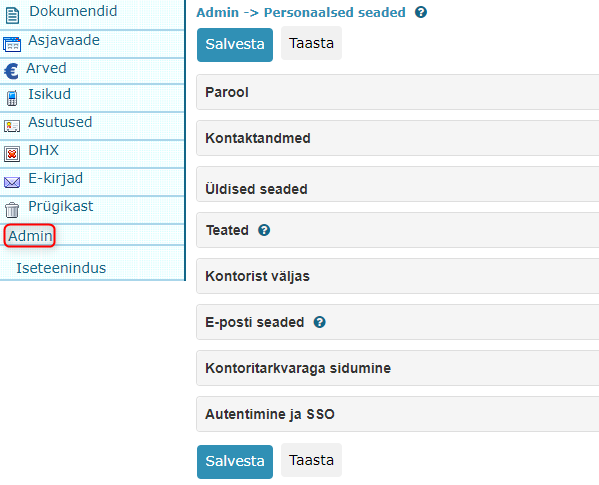
Parooli muutmine
Parooli muutmiseks tuleb avanenud vormil teha märge Muuda parool ees (1). Peale märke tegemist aktiveeruvad väljad Parool ja Korrake parooli (2). Parool väljale tuleb sisestada uus soovitud parool ning seda korrata väljal Korrake parooli. Pärast seda tuleb kindlasti vajutada Salvesta (3).
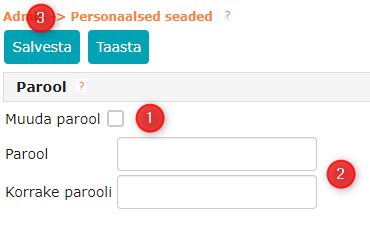
Kontaktandmed
Kontaktandmete lisamiseks või muutmiseks muuta/täita vajalikud väljad paneelil Kontaktandmed. Teavitused E-posti teel saadetakse aadressile, mis on sisestatud väljale E-post. GSM väljale tuleb lisada oma mobiiltelefoni number, kui soovitakse keskkonda sisse logida kasutades Mobiil-ID või Smart-ID. ID-kaardiga sisselogimiseks on tarvis sisestada isikukood.

Teated
Teadete paneelil saate valida, milliste sündmuste kohta soovite e-kirja teel teavitusi saada.
Valige soovitud sündmused, märkides linnukese vastava teatetüübi juurde. Amphora saadab teavitusi e-posti teel.
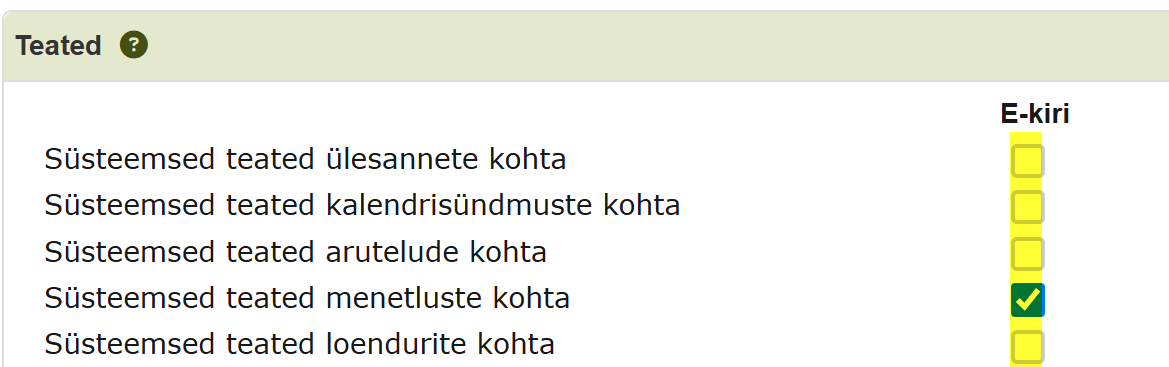
Amphorast on hetkel võimalik saada järgmisi teavitusi e-kirja teel:
Süsteemsed teated ülesannete kohta - saate teavituse, kui teile on loodud tööülesanne;
Süsteemsed teated kalendrisündmuste kohta - Amphora teavitab e-kirjaga lähenevast kalendrisündmusmusest;
Süsteemsed teated menetluste kohta - saate teavituse, kui Teie loodud menetlus on lõpetatud;
Ebaõnnestunud edastused - saate teavituse, kui Teie poolt välja saadetud kirja saatmine ebaõnnestus.
- Kui kasutaja muudetakse passiivseks, kustuvad automaatselt kõik tema teadete seadistused.
- Kasutaja uuesti aktiveerimisel tuleb soovitud teadete seadistused uuesti määrata.
- Teadete paneeli puudumise korral võtke ühendust süsteemi administraatoriga.
Üldised seaded
Üldiste seadete paneelil on võimalik muuta Amphora kasutuskeelt, väljanägemist (Keskkonna kujundus) ning peita oma sünnipäeva.
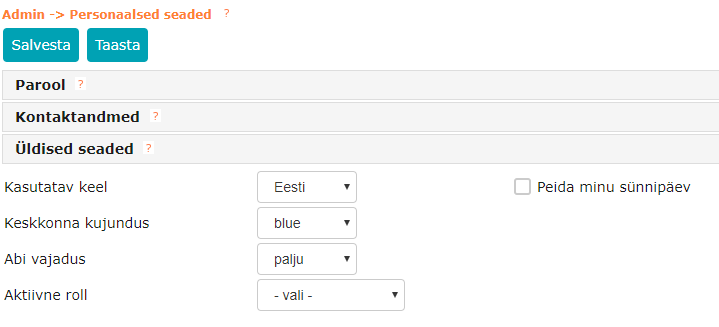
Üleval paremas nurgas on samamoodi võimalik keelt ja kujundust muuta.

Kontorist väljas
Kontorist väljas seade on mõeldud omale puhkuse ajaks asendaja määramiseks. Enda kontorist välja määramiseks tuleb teha märge Olen kontorist väljas ees (1) ning täita vajalikud andmeväljad (3,4,5). Kui kasutaja määrab endale asendaja, siis temale suunatud tööülesanded lähevad ka automaatselt asendajale. Kui soovitakse enda eemalolek avalikult nähtavaks teha, tuleb panna linnuke Kuva info avalehel ette (2). Pärast andmete sisestamist tuleb vajutada Salvesta (6).
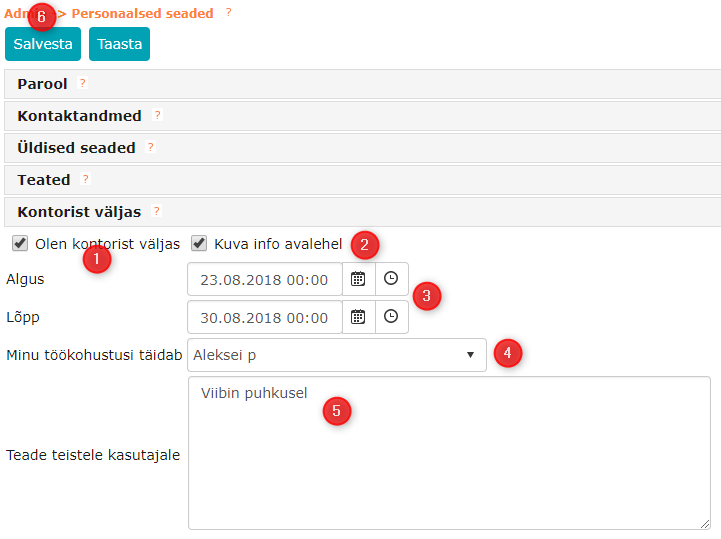
E-posti seaded
Soovitav on lasta e-post seadistada oma asutuse IT osakonnal. Vt. e-posti seadistamise juhendit.
Kontoritarkvaraga sidumine
Kui soovite dokumendifaile (Word, Excel, Powerpoint) otse vastavatest programmidest läbi Amphora kliendi Amphorasse saata, siis tuleb teha linnuke vastava programmi ette.
Oluline
Teie arvutis peab olema seadistatud Amphora Klient tarkvara. Loe, kuidas Amphora Klienti seadistada.
Oluline
Amphora Klient toimib vaid Internet Exporer veebilehitsejas. Kui kasutate Google Chrome'i või Mozilla Firefox'i, siis tuleb teil paigaldada WebDav.
Google kontoga autentimine (Autentimine ja SSO)
Amphorasse on võimalik sisse logida kasutades enda Google kontot. Kasutaja saab seostada oma Amphora kasutaja Google kontoga ning Google konto abil Amphorasse sisse logida.
Google kontoga autentimine on võimalik ainult Premium ja Eliit tasemel. Asutuse seadetes tuleb see esmalt sisse lülitada Admin -> Asutuse seaded -> Üldised seaded -> "Aktiveeri Google autentimine (Ainult Premium ja Elite kasutajatele)"
Google kontoga seostamiseks tuleb avada Admin moodul -> Personaalsed seaded -> Autentimine ja SSO paneel.
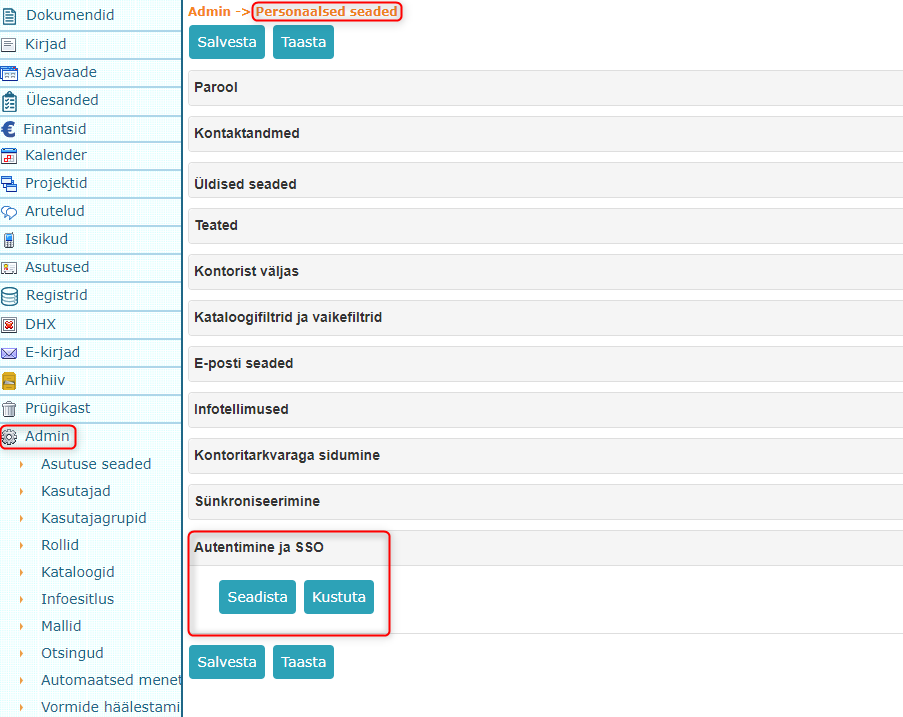
Seadista nupu vajutades avaneb Google konto valiku/lisamise vaade, kus tuleb valida olemasolev Google konto või lisada uus. Kui see on tehtud, siis viiakse kasutaja tagasi Amphorasse ning Staatuse võti ilmub nähtavale.
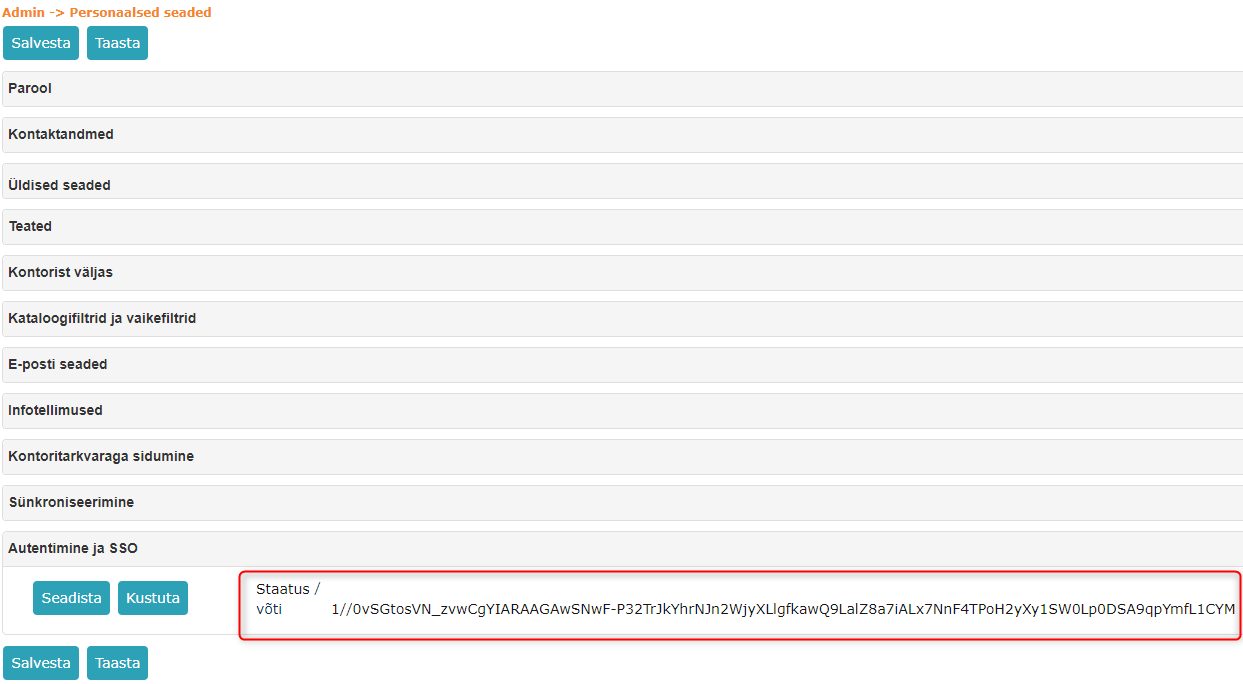
Juhul kui Amphora kasutaja on juba seotud Google kontoga, siis uue seadistuse lisamisel kuvab Amphora kinnitusakna.
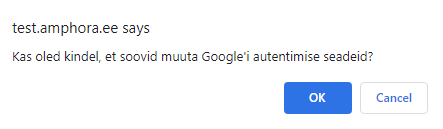
Kui staatuse võti on nähtav, tuleb vajutada Salvesta nuppu üleval või all.
NB! Soovitame enne seadistuse lubamist kindlasti kasutajatele selgitada, et nad lülitaksid oma Google kontodel sisse kaheastmelise autentimise.
Viimati muudetud: 07. veebruar 2025, 14:42:20