Asja mallid
Sissejuhatus
Asja mallide abil (näiteks Tööle kandideerimise dokumendid) on võimalik rühmitada Asja objekti paneelis erinevaid asja objekte vastavalt valitud malli reeglitele. Näiteks kui on valitud mall -> Tööle kandideerimise dokumendid lisab Amphora selle malliga seotud paneelid (reeglid) -> CV, Tervise tõend ning Motivatsioonikiri.

Uue või olemasoleva asja objekti registreerimisel lisatakse kõik asja objektid nendesse paneelidesse, kui reeglid ja reegli tingimused (kui on olemas) on täidetud.
Kui reegli paneelis on vähemalt üks asja objekt, muutub paneeli värv roheliseks, ning kui paneel on tühi, siis paneeli värv on punane.
Kui lisatud asja objekt ei vasta reeglile või reegli tingimusele lisatakse see objekt paneeli Muud andmed.
Asja objektid on võimalik lisada kasutades asja enda vaates olevaid nuppe ning ka dokumendi enda vaatest.
Järgmises näites on kirjeldatud asja vaatest asja objektide lisamise võimalused.

- Objekti tüübi valik. Tuleb valida objekti tüüp ning Amphora avab registreerimise vaate.
- Lisa olemasolev objekt nupu abil on võimalik valida ja lisada olemasolevad objektid.
- Amphroa avab uue objekti registreerimise vaate, kus on asja malli reeglid ning reegli tingimused juba arvestatud. Ehk siis vajalikud valikud on juba tehtud.
NB! Lisaks on võimalik asja vormile lisada staatuse väli ning korrektse seadistuse korral Amphora muudab seda staatust automaatselt(näiteks Lõpetamata -> Lõpetatud) juhul kui kõik reeglid ja reegli tingimused on täidetud(kõik malli paneelid on rohelised).
Sellist seadistust hetkel ei ole võimalik teha kasutajaliidese kaudu, seega selle sooviga tuleks pööduda Amphora klienditoe poole.
Seadistus
Asja mall
Uue asja malli lisamiseks või olemasoleva muutmiseks vali Admin -> Mallid ning vajuta „Lisa uus“ nuppu.
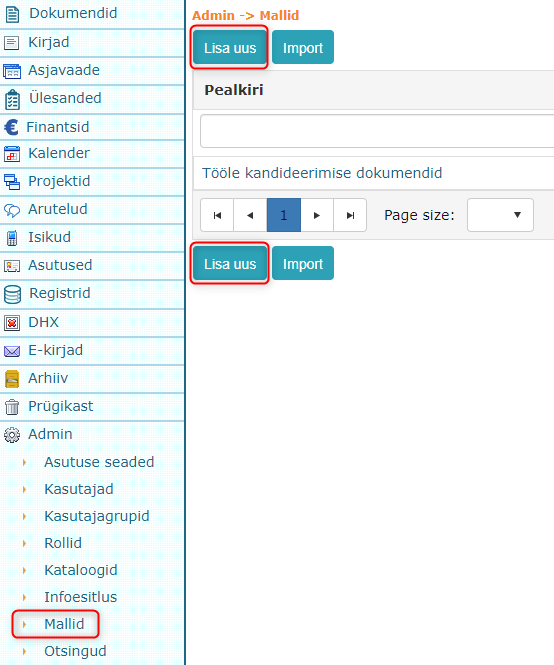
Uue asja malli loomise vaade näeb välja nii:
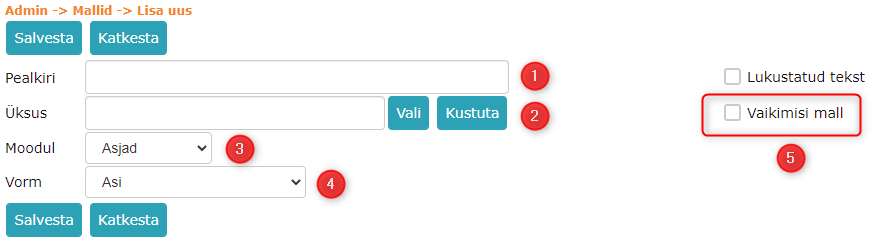
- Malli pealkiri tuleb sisestada käsitsi.
- Üksuse valik. Kui üksus on valitud, siis ainult selle üksuse kasutajad näevad ning saavad seda malli kasutada.
- Mooduli rippmenüü valikus tuleb valida "Asjad".
- Asja vormi valik, millega antud mall hakkab töötama.
- Vaikimisi malli valik. Kui linnukene on sisse lülitatud, siis valitud vormi avamisel on mall kohe valitud.
Malli salvestamiseks vajutage nuppu „Salvesta“.
Malli muutmiseks tuleb avada vajalik mall mallide nimekirjast (vajutades malli pealkirjale ), teha muudatused ning seejärel salvestada mall.
Reeglid
Kui asja mall on valitud ja reegel on seotud selle malliga, Amphora rakendab selle reegli asja objektidele.
Peale asja malli lisamist peab lisama uue reegli. Vali Registrid -> Rules (reeglid) ja vajuta „Uus“ nuppu.
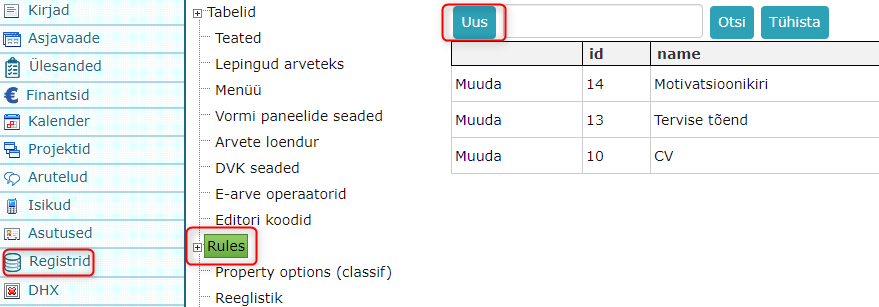
Reegli lisamise vorm näeb välja nii:
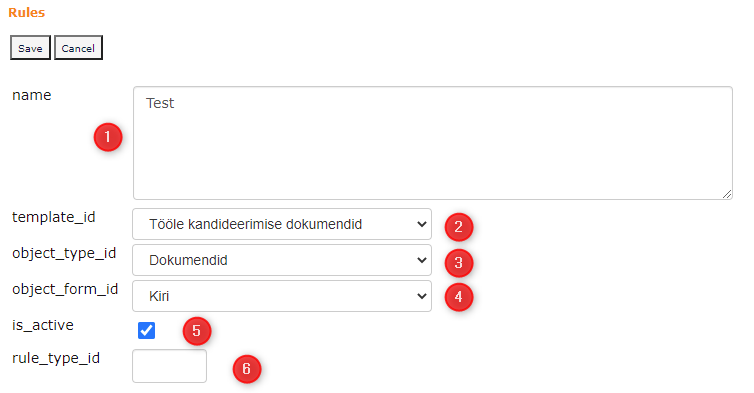
- Reegli nime peab sisestama käsitsi. Reegli nimi kuvatakse asja objekti paneelis eraldi paneelil.
- Asja malli valik. Siin saab vajaliku malli valida.
- Vaikimisi on valitud moodul Dokumendid, seda ei pea muutma.
- Vormi valik kus saab valida dokumendi vormi. Amphora rakendab reegli dokumentidele, mis on registreeritud selle vormiga.
- Siin saate valida, kas reegel on aktiivne või mitte.
- Antud seadistus on seotud automaatse staatuse muutmisega. Seda hetkel ei ole võimalik kasutajaliidese kaudu seadistada. Tuleks pöörduda Amphora klienditoe poole.
Reegli salvestamiseks vajutage nuppu „Save“.
Olemasolevat reeglit on võimalik muuta või kustutada kui vajutada reeglite vaates „Muuda“ nupule. Peale muudatuste sisseviimist peab reegli uuesti salvestama vajutades nupule „Save“.

Kustutada saab ainult reegleid, mis ei ole seotud ühegi tingimusega. Reegli kustutamiseks vajutage „Delete“ nupule.
Reegli tingimused
Reegli tingimus peab olema seostatud reegliga. Kui lisatakse asja objekt millele rakendatakse mingi reegel kontrollib Amphora, kas reegel on seotud mõne reegliga tingimusega.
Selleks, et lisada uus tingimus vali moodul Registrid ja vajuta + märgile, et avaneks valik Reegli tingimus.

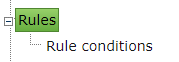
Vajutage Reegli tingimuse peale ning sellejärel „Uus“ nuppu.

Reegli tingimuse lisamise vaade:
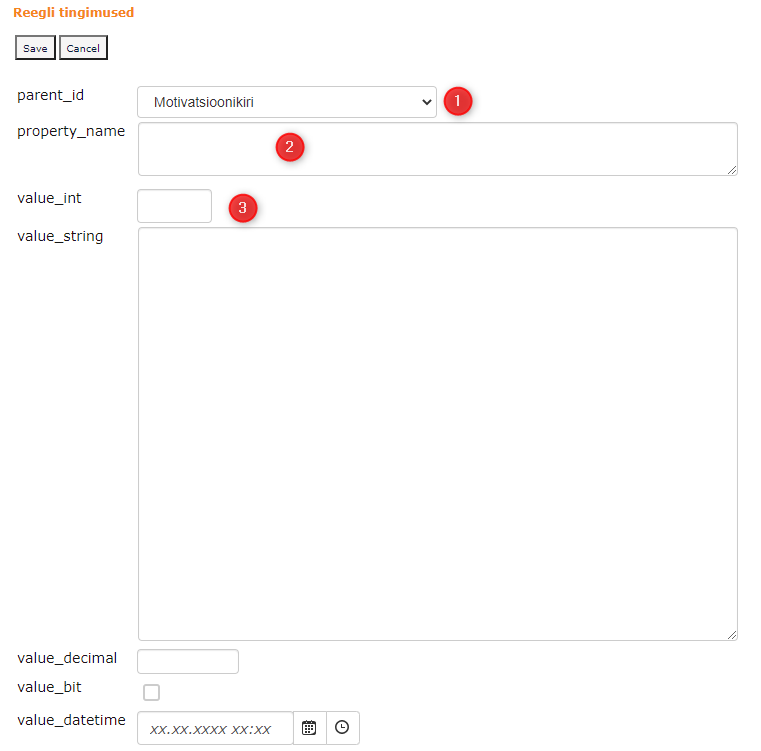
- Reegli valik. Valikus on kõik Registrid -> Rules reeglid. Tuleb valida reegel, millele soovite lisada tingimuse.
- property_name lahtrisse tuleb lisada konkreetse vormi välja Amphora välja nimetus. Uue asja objekti lisamisel kontrollib Amphora lisatud välja väärtust.
- Amphora välja nime väärtus. Tuleb lisada rippmenüü valiku ID, ehk siis number, mitte valiku nimetus.
NB! Hetkel ühele reeglile tohib lisada ainult ühe reegli tingimuse. Kui lisate mitu reegli tingimust, siis lisatud reegli tingimused ei hakka korretkselt töötama.
NB! Ainult rippmenüü(DropDownList) tüüpi väljad on reegli tingimustes toetatud. See tähendab seda, et value_string, value_decimal, value_bit ja value_datetime hetkel ei tööta ning neid ei ole vaja täita.
Kus on võimalik leida property_name(Amphora välja nimi) ning value_int(rippmenüü valiku ID)?
property_name(Amphora välja nimetus) Tuleb minna Admin -> Vormide häälestmaine ning avada dokumendi vorm, mis oli reegli lisamisel valitud. Hiire kursor on vaja liigutada välja nimetuse peale ning Amphora kuvab property_name(Amphora välja nimetuse).
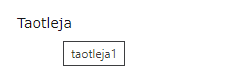
value_int(rippmenüü valiku ID) Tuleb avada Registrid -> Property options (classif) ning avanenud vaates otsida property_name järgi väärtuste ID. Võimalik on kasutada otsingut ning sorteerimise funktsionaalsust.
Näiteks Document_form_id rippmenüü väärtuste ID otsing näeb välja nii:
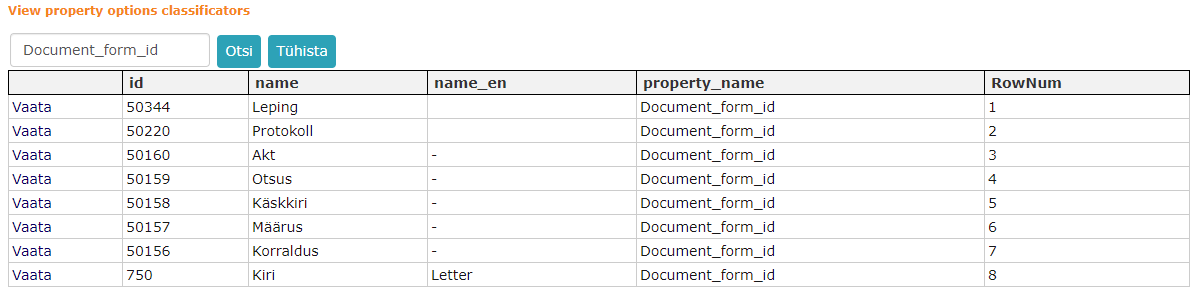
Otsingu lahtrisse tuleb kirjutada property_name(Amphora välja nimetus) ning "id" veerus kuvatakse iga valiku ID.
Last changed: 15. Veebruar 2020, 12:40:45