Kasutajad
- Kasutajate mooduli ülevaade
- Kasutaja lisamine
a. Kasutajagruppi lisamine
b. Kasutaja õigused
c. Asutusi vahetanud kasutaja
d. Rollid, asendaja ja vastutaja - Kasutaja andmete muutmine
- Kasutaja lukustamine/lukustuse eemaldamine
- IP piirangud
- Teise kasutajaga autentimine
Kasutajad moodulis on võimalik lisada inimesi, kes antud Amphora keskkonda kasutavad. Lisaks on võimalik määrata nende õigusi ja volitusi süsteemis, nende infot muuta ning neile rolle määrata.
Amphoras eristatakse passiivseid ja aktiivseid kasutajaid:
- Passiivne kasutaja on selline kasutaja, kes on varem Amphorasse sisse kantud, kuid talle enam ei võimaldata sisse logimist. Selline võib olla nt töölt lahkunud isik. Passiivset kasutajat ei ole võimalik ka süsteemis valida (nt ülesande saatmisel).
- Aktiivne kasutaja on tavakasutaja, kellel on õigus Amphorasse sisse logida ning tavatoiminguid teha.
Erijuhul on Amphorasse võimalik siseneda ka külalisena (Guest) ilma kasutajanime ja paroolita. Alguses on siiski aga Guest konto seadistatud Amphorasse passiivsena. Ja kui Guest konto on passiivne, siis sisselogimislehele vastavat nuppu ei teki. Guest konto kasutusele võtmiseks tuleb kontolt eemaldada passiivse kasutaja tunnus ja seadistada kontole juurdepääsemiseks kasutatavad IP-aadressid.
Samuti oleks Guest kontole vaja anda ka mõni elementaarne Amphora-sisene juurdepääsuõigus, mille tarbeks on mõistlik kasutada Amphorasse lisatud kasutajagruppi Guests.
Kasutajate mooduli ülevaade

- Otsing on lisatud kasutajad vaatesse. Võimalik on otsida kasutajanime, ees- ja perekonnanime, viimase külastuse järgi ning ka kasutaja tüübi järgi (aktiivne või passiivne kasutaja).
- Lisa kasutaja nupu abil on võimalik lisada uus kasutaja.
- Lähtesta nupu abil saab kõik otsingu tingimused eemaldada.
Passiivseks saab kasutaja määrata kasutaja vaates, st avatud kasutajakonto vormilt tuleb teha linnuke märkeruutu Passiivne kasutaja ning seejärel vajutada nuppu Salvesta.
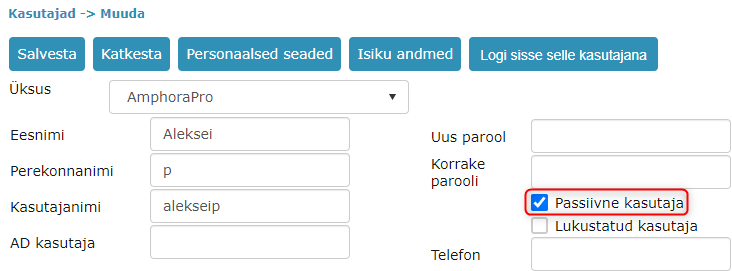
Passiivseks kasutajaks märgitud kasutaja poolt varem tehtud tegevused (dokumentide laadimine, sõnumite saatmine jms) jäävad süsteemi alles.
Kasutaja lisamine
Süsteemi kasutamine eeldab nimelist kasutajakontot, mis on vajalik kõikide süsteemi toimingute ja tegevuste salvestamiseks. Iga kasutaja lisamisel süsteemi saab määrata tema õigused süsteemi kasutamisel.
Kasutajaid saab luua nii Admin moodulis Lisa uus funktsiooni kaudu kui ka määrates Isikud moodulis olemasoleva isiku süsteemi kasutajaks.
Uue kasutaja lisamiseks vajutage Kasutaja moodulis nuppu Lisa kasutaja. Avaneb vorm Kasutajad, kus tuleb täita kohustuslikud väljad: kasutajanimi, parool ning vajadusel täiendada kontaktandmeid.
Kõik kohustuslikud väljad on märgitud tärniga.
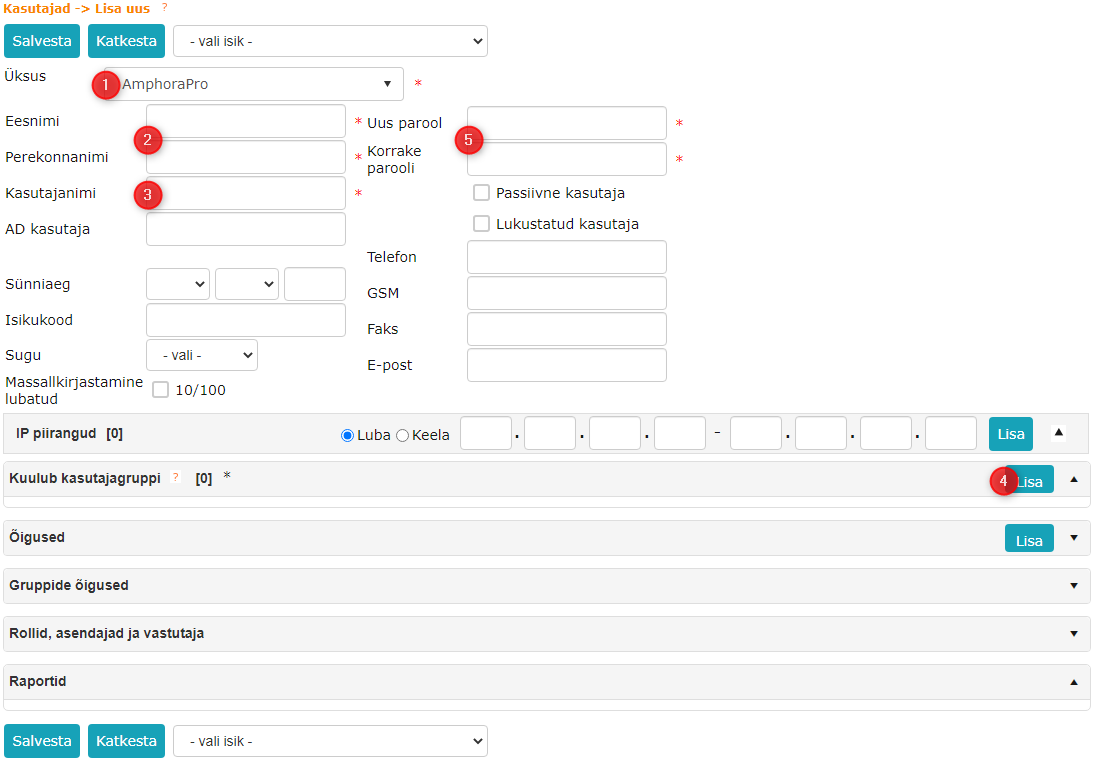
- Üksus ehk struktuuriüksus, kuhu koosseisu kasutaja hakkab kuuluma. See määrab kasutaja põhilise tööpiirkonna süsteemis.
- Kasutaja eesnimi ja perekonnanimi.
- Kasutajanimi - soovitavalt kujul eesnimi.perekonnanimi. Süsteemis ei tohi olla mitu kasutajat sama kasutajanimega ja süsteem kontrollib automaatselt, et ei oleks juba olemas sama kasutajanimega kasutajaid.
- Kasutajagrupi määramine - annab kasutajale vastavad õigused süsteemis (poliisid ning õiguse katalooge näha, muuta või administreerida). Üks kasutaja võib kuuluda mitmesse erinevasse gruppi ning neid gruppe saab hiljem vastavalt vajadusele muuta.
- Esialgne parool, millega kasutaja saab esmakordselt süsteemi siseneda. Pärast esimest sisselogimist on kasutajal võimalik parool enda soovi järgi ära muuta..
Kuigi isikukood, mobiilinumber (GSM) ja e-posti aadress pole kohustuslikud väljad, on nende täitmine siiski soovitatav. Isikukood võimaldab kasutada ID-kaarti, Mobiil-ID'd ja Smart-ID'd nii sisselogimiseks kui ka dokumentide allkirjastamiseks. Mobiilinumbrit on vaja Mobiil-ID kasutamiseks. E-posti aadress tagab, et kasutaja saab kätte kõik süsteemi teavitused ning süsteemist saadetavad e-kirjad.
Kasutajagruppi lisamine
Liikuge paneeli Kuulub kasutajagruppi juurde ning vajutada seal olevat nuppu Lisa. Süsteem avab vormi Vali grupid.
Valige grupp/grupid vajutades grupi nimetusele (1) ning seejärel vajutage nuppu > (2). Valitud grupi eemaldamiseks vajutage kastis Valitud eemaldatava grupi nimele ning seejärel <.
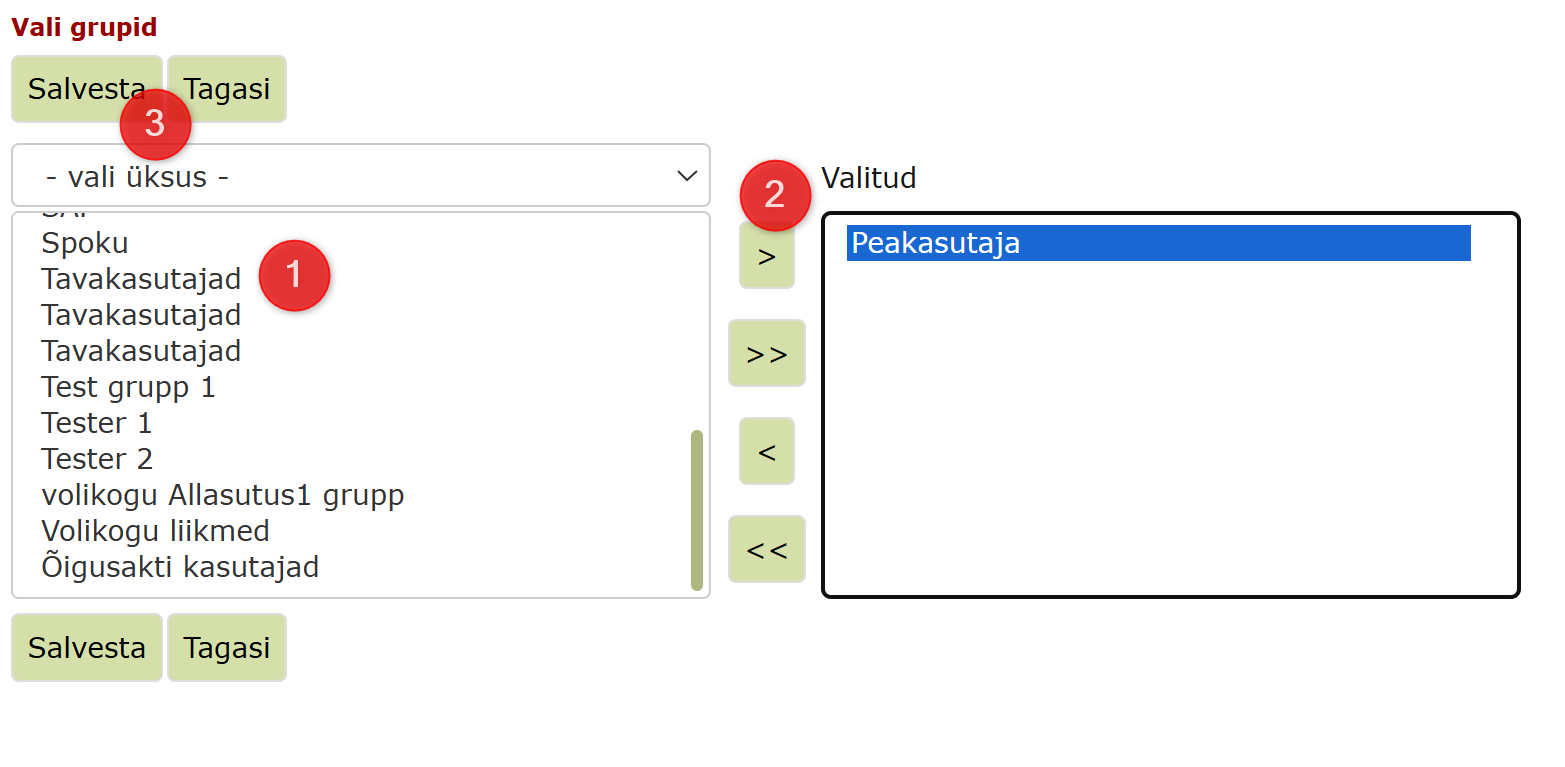
Kui grupid valitud, vajutage nuppu Salvesta (3).
Kasutaja õigused
Amphora kasutajad saavad õiguseid (näha, muuta, administreerida kaustu või üksuseid) vastavalt nende kasutajagrupi õigustele, mida on võimalik näha "Gruppide õigused" paneelis. Kui soovite anda eriõigusi ainult ühele kasutajale, saate seda teha Õigused paneelil Lisa nupu kaudu.
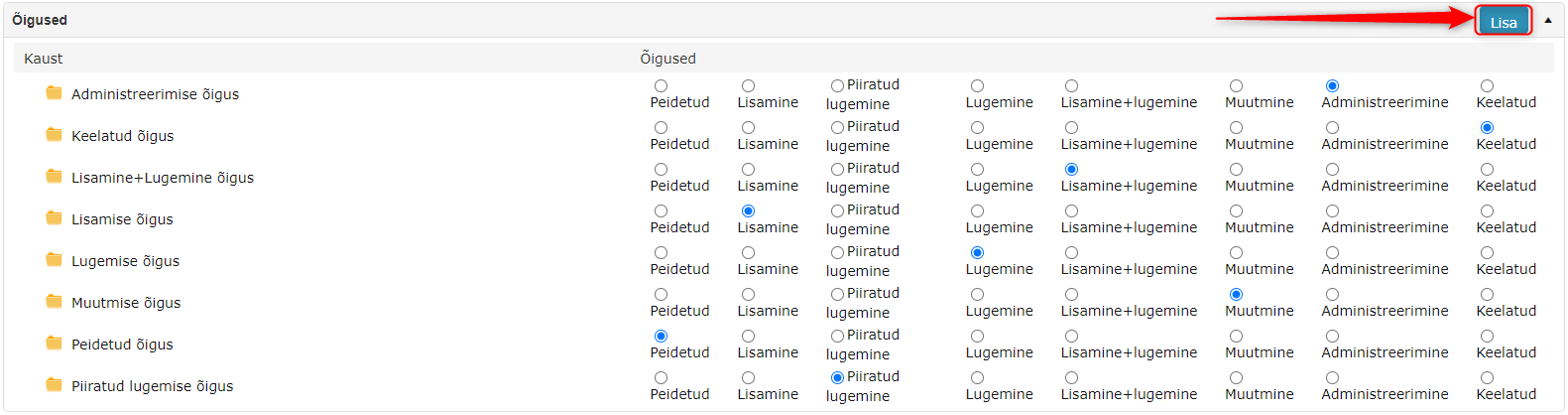
Avanenud vormil liigutage sobiv kataloog või üksus (1) parempoolsesse aknasse > nupuga (2). Valikute kinnitamiseks tuleb vajutada nupule Salvesta (3).
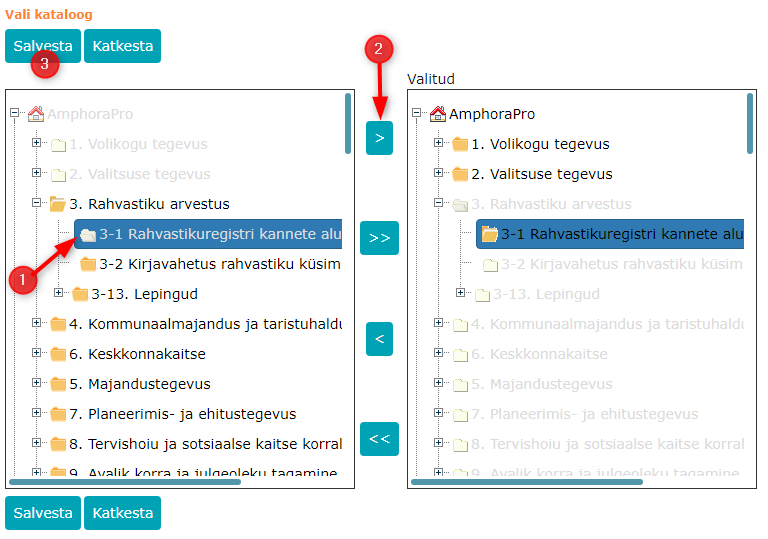
Pärast kataloogide valikut tuleb määrata kasutaja õigused kataloogidele, tehes märke sobiva õiguse ette.
Oluline
Uued lisatud kataloogid on oranži tagatausta värviga! Kasutaja õiguste salvestamiseks määrake õigused kõikidele kataloogidele, sest Amphora ei salvesta muudatusi, kui kasvõi ühel kataloogil on õigused lisamata.
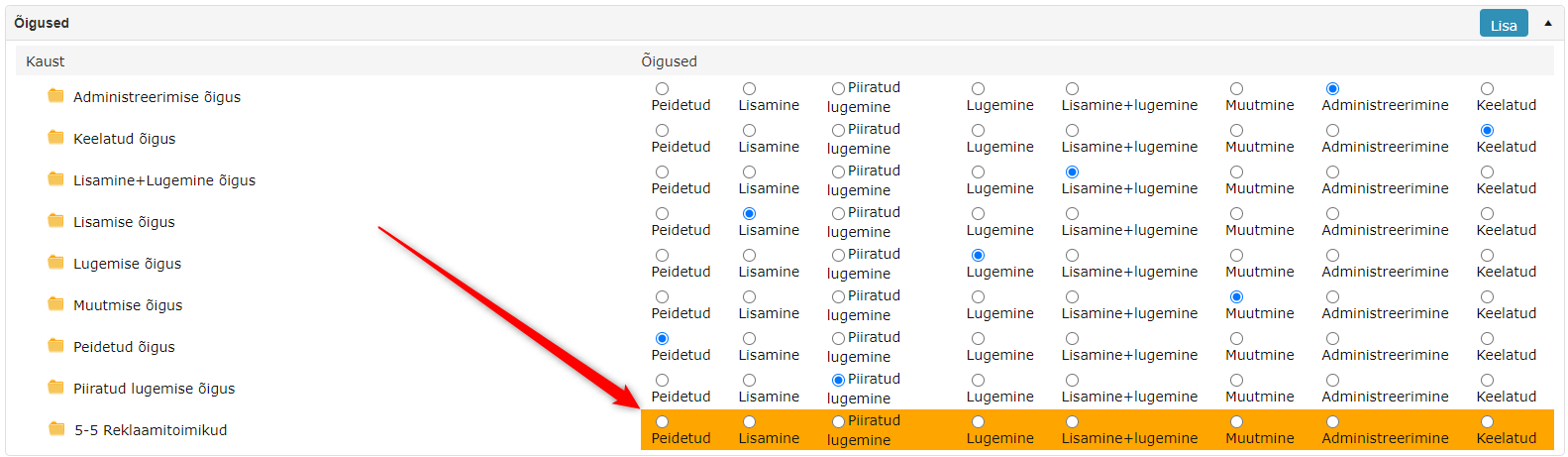
Õiguste seletused on leitavad siit.
Asutusi vahetanud kasutaja
Kui kasutaja liigub ühest allüksusest teise, on soovitatav luua talle Amphorasse uus kasutajakonto ning muuta vana passiivseks. Passiivsel kasutajal tuleks sel juhul ka isikukood eemaldada, selleks pöörduge palun klienditoe poole.
Oluline
Kuigi vana kasutajakonto seadeid saab muuta vastavaks uuele ametikohale, võib tekkida olukord, kus kasutajal säilib ligipääs eelmises töökohas loodud dokumentidele.
Kui vana konto jääb aktiivseks, siis ID-kaardi, Smart-ID või Mobiil-IDga sisselogimisel avab süsteem vana kasutajakonto.
Rollid, asendajad ja vastutaja
Antud paneel võimaldab siduda kasutaja asutuse teiste töötajatega.
Rollidena kirjeldatakse kasutaja tööülesandeid (peamisi tegevusi asutuses või ametinimetust). Rolli määramiseks tuleb vajutada paneelilt nuppu Lisa.
Asendajad on asendajate rollid, kes võivad asendada seda kasutajat näiteks puhkuse ajal. Asendaja määramiseks tuleb vajutada paneelilt nuppu Lisa.
Vastutaja on kasutaja otsene ülemus, kellele raporteeritakse, kui näiteks kasutaja on oma ülesannete täitmisega liialt üle aja läinud.
Valida Rollid, asendajad ja vastutaja paneelist Rollid alamapeelist valik Lisa. Avaneb uus vaade (vorm Vali rollid).
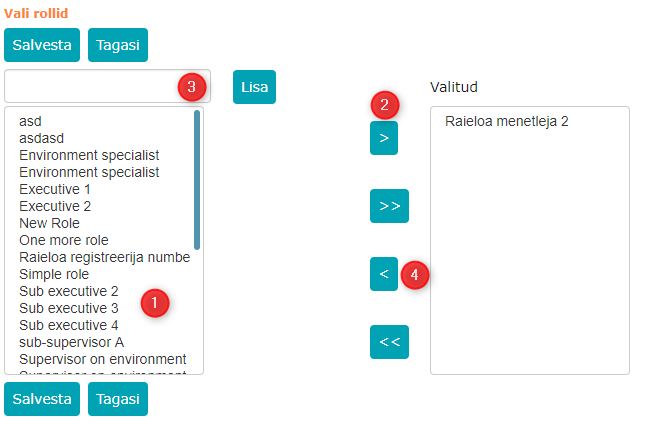
Teha valik vajutades rollile (1) ning seejärel nuppu > (2). Kui rollide valikus ei leidu vajalikku rolli saab selle ise sisestada. Selleks tuleb kirjutada uue rolli nimetus nupu Lisa ees olevale väljale ning seejärel vajutada nuppu Lisa (3). Valitud rolli eemaldamiseks vajutada kastis Valitud eemaldatava rolli nimele ning seejärel < (4). Kui roll(id) valitud, vajutada nuppu Salvesta.
Kui kasutajal on mitu asendajat saab neid järjestada prioriteedi järgi vajutades tulbas prioriteet olevatele nooltele. Salvestamiseks vajutada nuppu Salvesta.
Asendaja määramine
Vajutades Rollid, asendajad ja vastutaja paneelil Asendaja alampaneelil nuppu Lisa, avaneb uus vaade (vorm Vali rollid). Järgnevad sammud on täpselt samad, mis Rollide määramisel.
Vastutaja määramine
Valida vastutaja kasutades paneeli rippmenüüd. Avaneb valik, kust saab valida vastutaja rolli. Salvestamiseks vajutada nuppu Salvesta.
Kasutaja andmete muutmine
Kasutaja andmeid on võimalik administraatoril muuta minnes Admin -> Kasutajad moodulisse ning klikkida kasutaja nimel, kelle andmeid muuta tahetakse.
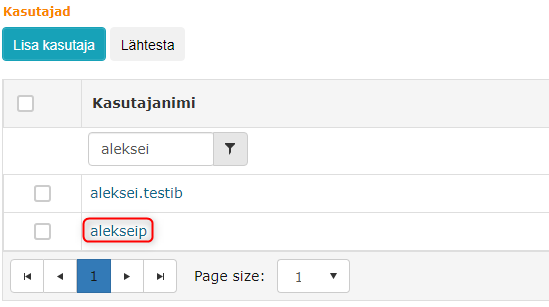
Avaneb Kasutajad -> Muuda vaade. Vajutades nupule Personaalsed seaded, saab muuta andmeid ka otse antud kasutaja personaalsete seadete alt.
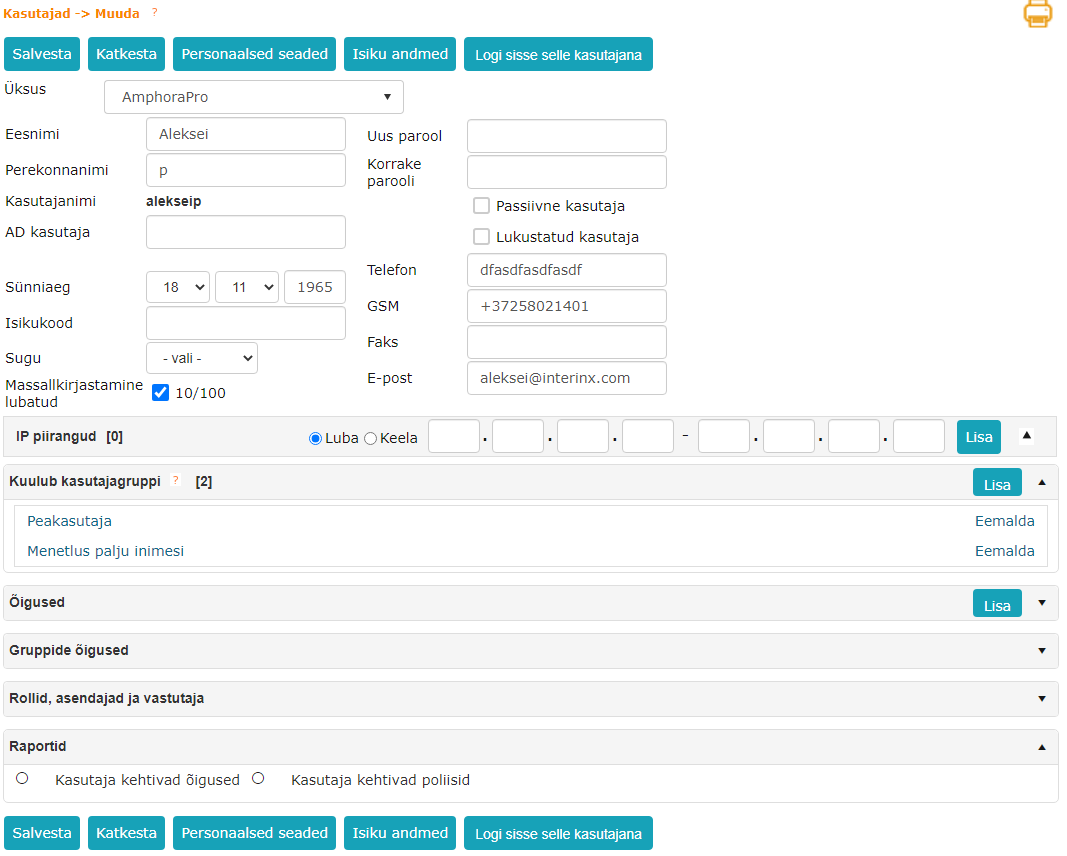
Vajutades nupule Isiku andmed, avaneb süsteemi vorm Isikud -> Muuda, kus on võimalik lisada täiendavat infot, mis on kuvatud Isikud mooduli alt.
Selles vaates saab muuta ka kasutajagruppidesse kuuluvust ja anda personaalselt õigusi kataloogidele ja üksustele.
Kasutaja muutmise vaates on paneel Raportid, mis sisaldab endas kahte raportit:
- Kasutaja kehtivad õigused - kuvab nimekirja kõigist kasutajal kehtivatest õigustest kataloogide kaupa, ka määramata õigusi.
- Kasutaja kehtivad poliisid - kuvab nimekirja kõigist kasutajal kehtivatest poliisidest.
Kui kasutajagrupil, kuhu kasutaja kuulub, on sisse lülitatud poliis Logi sisse teise kasutajana, siis saab logida ka teiste kasutajatesse, vajutades kasutaja muutmisvaates olevale nupule Logi sisse selle kasutajana.
Kasutaja lukustamine/lukustuse eemaldamine
Lukustatud kasutaja tähendab sisuliselt ajutiselt õigusteta kasutajat. Lukustatud kasutaja ei saa süsteemi siseneda, kuid teda saab süsteemis valida (ülesandeid anda, sõnumeid saata, eksisteerib kalendris).
Kasutaja võib muutuda lukustatud kasutajaks ka ilma kellegi teise poolt määramata. See toimub juhul, kui süsteemi sisenedes viis korda valesti parooli sisestada.
Kasutajat saab lukustada minnes Admin -> Kasutajad moodulisse ning valida isik, keda soovitakse lukustada. Isiku muutmise vaates tuleb teha linnuke kasti Lukustatud kasutaja. Sarnaselt peab toimima ka lukustuse eemaldamise korral ehk eemaldama linnukese Lukustatud kasutaja eest.
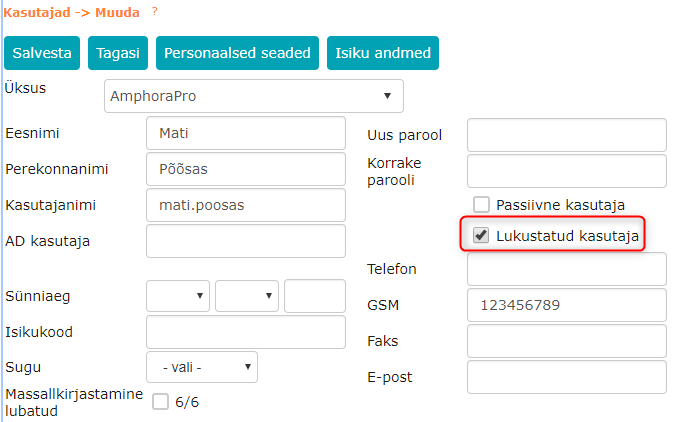
IP piirangud
Antud paneeli saab lisada IP aadresside vahemiku, kust kasutajal on juurdepääs antud Amphora keskkonnale.
See on vajalik nt olukorras, kus ei soovita, et kasutajal oleks võimalus süsteemi sisse logida väljaspoolt töökohta.
Teise kasutajaga autentimine
Amphoras on olemas „Logi sisse teise kasutajana“ poliis. Antud poliis peab olema sisse lülitatud selleks, et oleks võimalik teise kasutajaga sisse logida. Lisaks sellele peab kasutajal, kes üritab sisse logida teise kasutajaga, isikukood olema.
Admin -> Kasutajad -> kasutaja vaates tuleb nähtavale „Logi sisse selle kasutajana“ nupp. Selle nupu abil saabki Teise kasutajaga sisse logida. Teise kasutajaga saab sisse logida juhul kui kasutaja ei ole passiivne. Lukustatud kasutajaga on samamoodi võimalik sisse logida.
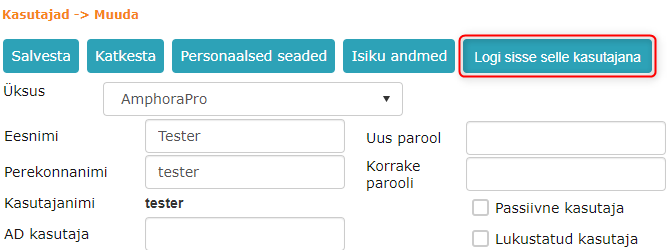
Teise kasutajaga sisse logides kuvatakse alati „algne kasutaja AS praegune kasutaja“ teavitus.

Logidesse kasutajaks salvestatakse samamoodi „algne kasutaja AS praegune kasutaja“.

Selleks, et minna tagasi algse kasutaja juurde, peab korraks Amphorast välja ja siis uuesti sisse logima.
NB! Antud poliis tohib lisada ainult administraatoritele.
Eelkõige tuleks seda funktsionaalsust kasutada töölt lahkunud kasutajate ülesannete edastamiseks. Alguses tuleb töölt lahkunud kasutaja lukustada, suunata edasi ülesanded ning alles siis kasutaja passiivseks teha.
Viimati muudetud: 07. veebruar 2025, 14:20:32